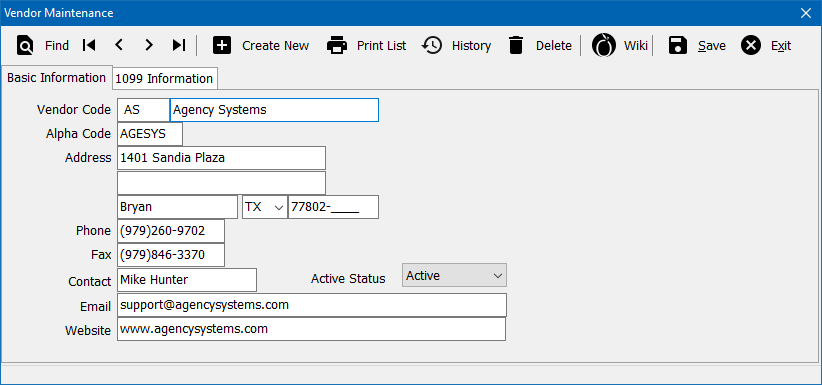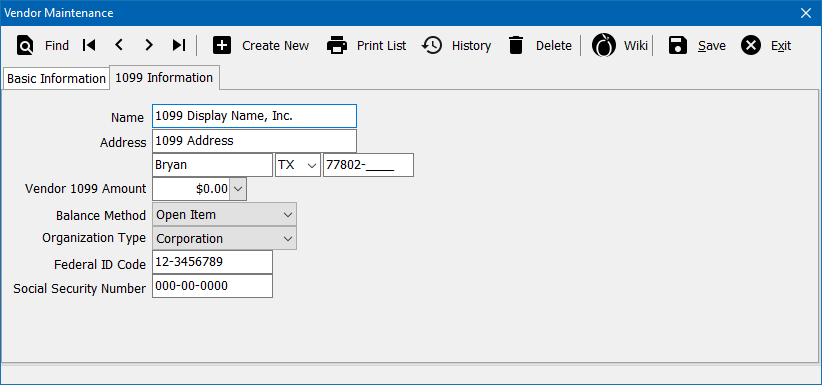Difference between revisions of "Vendor Profile"
(added guide link) |
|||
| (3 intermediate revisions by 2 users not shown) | |||
| Line 1: | Line 1: | ||
[[Category:Profiles]][[Category:Mailing Labels]][[Category:Payables]] | [[Category:Profiles]][[Category:Mailing Labels]][[Category:Payables]] | ||
<table class="infobox" cellspacing="5" style="background-color: #FFFFFF; width:27em; text-align:left; border-spacing: 2px; line-height:1.5em;"> | <table class="infobox" cellspacing="5" style="background-color: #FFFFFF; width:27em; text-align:left; border-spacing: 2px; line-height:1.5em;"> | ||
| + | <tr> | ||
| + | <td>[[File:Ic_description_black_24dp.png|link=Newton User Guide#Setup Profiles]] Newton User Guide: [[Newton User Guide#Setup Profiles|Setup Profiles]]</td> | ||
| + | </tr> | ||
| + | <tr> | ||
| + | <td>[[File:Ic_info_black_24dp.png]] Required Software Version: [[:Category:Release Notes|March 2017]]</td> | ||
| + | </tr> | ||
| + | <tr> | ||
| + | <td>[[File: Ic_settings_backup_restore_black_24dp.png]] Legacy Instructions Available: [http://wiki.agencysystems.com/mediawiki/index.php?title=Vendor_Profile&oldid=4039 Click Here]</td> | ||
| + | </tr> | ||
<tr style="background-color: #bdbdbd; text-align: center; font-weight:bold;"> | <tr style="background-color: #bdbdbd; text-align: center; font-weight:bold;"> | ||
<td>Related Pages</td> | <td>Related Pages</td> | ||
| Line 8: | Line 17: | ||
<td> | <td> | ||
<ul> | <ul> | ||
| − | <li>[[Non-Policy Related Checks|Non-Policy Related Checks ( | + | <li>[[Management Tab]]</li> |
| + | <li>[[Non-Policy Related Checks|Non-Policy Related Checks (legacy)]]</li> | ||
| + | <li>[[Payroll (disambiguation)|Payroll]]</li> | ||
| + | <li>[[Report: 1099s]]</li> | ||
| + | <li>[[Report: Income and Expense]]</li> | ||
<li>[[Vendor Tab]]</li> | <li>[[Vendor Tab]]</li> | ||
<li>[[Voucher Transaction]]</li> | <li>[[Voucher Transaction]]</li> | ||
| − | |||
</ul> | </ul> | ||
</td> | </td> | ||
| Line 30: | Line 42: | ||
</tr> | </tr> | ||
</table> | </table> | ||
| − | The Vendor Profile screen is a list of codes available when entering [[Non-Policy Related Checks|Non-Policy Related Multi-GL Checks]]. | + | The Vendor Profile screen is a list of codes available when entering [[Voucher Transaction|Vouchers]] and [[Non-Policy Related Checks|Non-Policy Related Multi-GL Checks (legacy)]]. |
| − | + | Vouchers are commonly used for [[Payroll (disambiguation)|payroll]], [[Voucher Transaction: Sample Voucher Templates|expense checks such as rent or utilities]], and the [[Setup EFT For Recurring Support Invoices|Agency Systems support subscription fee]]. | |
| − | + | == Before You Begin == | |
| − | + | Access to view the Vendor Profile requires the current operator to have [[Security System|Security System: Profiles -> Vendor -> Edit]] access. | |
| − | + | ||
| − | < | + | Basic vendor profile contact information is available on the [[Vendor Tab]] if the user does not have security access. |
| − | + | ||
| + | [[File:Ic_info_black_24dp.png]] See: [[Security System]] for more information. | ||
| + | |||
| + | == Create a Vendor == | ||
| + | Before creating a new vendor code, first verify a similar code does not already exist. Select '''Print List''' to preview a report of all existing vendor codes. The [[#Edit a Vendor|name assigned to a vendor code can be modified]], without creating a new Vendor profile. | ||
| + | |||
| + | #From the '''[[Main Menu and Tab Navigation|Main Menu]]''', select '''Setup''' -> '''Vendor'''. | ||
| + | #Select '''Create New'''. | ||
| + | #Enter the desired three digit number. Capital letters and numbers are both available. | ||
| + | #:[[File:Ic_info_black_24dp.png]] A Vendor Profile code cannot share the same unique code as a '''[[Company Profile|Company]]'''. To avoid any issues, Vendor Codes are often entered as numbers: 001, 002, 003 etc. | ||
| + | #Enter the '''name''' for the vendor. This name will appear in drop-down selection lists when entering data, or running reports. | ||
| + | #Press '''<TAB>''' to step through the fields, and enter remaining profile information. The Address, Phone, and E-Mail are not required. | ||
| + | #Select the '''1099 Information''' tab and enter any remaining profile information. [[#1099 Information|See the section below for more information]]. | ||
| + | #Select '''Save'''. (Requires [[Security System|Security System: Profiles -> Vendor-> Entry]] access.) | ||
| + | #Select '''Exit'''. | ||
| + | |||
| + | == Edit a Vendor == | ||
| + | #From the '''[[Main Menu and Tab Navigation|Main Menu]]''', select '''Setup''' -> '''Vendor'''. | ||
| + | #Select '''Find'''. | ||
| + | #Select the desired vendor number and select '''OK'''. | ||
| + | #Enter or modify any desired values. (Example: Name, [[#1099 Information|1099 information]], Active Status). | ||
| + | #Select '''Save'''. (Requires [[Security System|Security System: Profiles -> Vendor -> Edit]] access.) | ||
| + | #Select '''Exit'''. | ||
| + | |||
| + | == Delete a Vendor == | ||
| + | Deleting an vendor should not be done if the vendor has ever been used for any accounting transactions. | ||
| + | |||
| + | ===== Step A: Verify any Previous Accounting Transactions ===== | ||
| + | #Select '''Reports''' -> '''General Ledger Detail'''. (Requires [[Security System|Security System: GL -> General Ledger Inquiry -> View]] access.) | ||
| + | #Enter '''G/L''' -> '''2130: Vendor Payables'''. (Replace 2130 with a non-standard payable GL if specified in the [[Agency Profile]]) | ||
| + | #Enter '''Sub GL''' -> '''Vendor Number'''. | ||
| + | #Enter '''Start Date''' -> '''Start of Time.''' (Right-Click) | ||
| + | #Enter '''End Date''' -> '''End of Time.''' (Right-Click) | ||
| + | #Select '''Preview'''. | ||
| + | |||
| + | If any transactions are found, the vendor should not be deleted. Instead, [[#Edit a Vendor|Edit the Vendor and change the '''Active Status to Inactive''']]. | ||
| + | |||
| + | ===== Step B: Delete the Unused Vendor Number ===== | ||
| + | First, [[#Step A: Verify any Previous Accounting Transactions |verify the vendor code has never been used]]. | ||
| + | #From the '''[[Main Menu and Tab Navigation|Main Menu]]''', select '''Setup''' -> '''Vendor'''. | ||
| + | #Select '''Find'''. | ||
| + | #Select the desired vendor number and select '''OK'''. | ||
| + | #Select '''Delete'''. (Requires [[Security System|Security System: Profiles -> Vendor -> Global]] access.) | ||
| + | #Confirm '''Yes'''. | ||
| + | #Select '''Exit'''. | ||
| + | |||
| + | == Vendor Profile Interface == | ||
| + | From the '''[[Main Menu and Tab Navigation|Main Menu]]''', select '''Setup''' -> '''Vendor'''. | ||
| + | |||
| + | [[File:setup-vendor.png]] | ||
| + | ;Vendor Profile Toolbar | ||
| + | *'''Find:''' - Find a vendor code. | ||
| + | *'''First:''' - Skip to the first vendor. | ||
| + | *'''Previous:''' - Skip to the previous vendor. | ||
| + | *'''Next:''' - Skip to the next vendor. | ||
| + | *'''Last:''' - Skip to the last vendor. | ||
| + | *'''Create New:''' - Create a new vendor. | ||
| + | *'''Print List:''' - Print a list of vendor profiles. | ||
| + | *'''History:''' - View vendor profile history. | ||
| + | *'''Delete:''' - Delete vendor profile. | ||
| + | *'''Wiki:''' - Wiki Help Documentation. | ||
| + | *'''Save:''' - Save the current profile item. (ALT + S) | ||
| + | *'''Exit:''' - Exit the profile windows. (ALT + X) | ||
| − | + | === 1099 Information === | |
| − | + | The 1099 Information tab determines which details display on the [[Report: 1099s|printed 1099 forms]]. | |
| − | |||
| − | === | ||
| − | |||
| − | [[File: | + | [[File:setup-vendor-1099.png]] |
| − | |||
| − | |||
| − | |||
| − | |||
| − | |||
| − | + | If an amount is entered in the '''Vendor 1099 Amount''' field, it will display on the printed 1099 instead of the calculated value from [[Voucher Transaction|voucher invoices]] and [[Report: Check Register: Non-Policy Related Checks (Vendor Payables)|check transactions coded to each vendor]]. | |
| − | '''1099 | ||
| − | |||
| − | + | [[File:Ic_info_black_24dp.png]] See [[Report: 1099s]] for more information. | |
Latest revision as of 21:22, 7 May 2018
| Related Pages |
| Related Categories |
The Vendor Profile screen is a list of codes available when entering Vouchers and Non-Policy Related Multi-GL Checks (legacy).
Vouchers are commonly used for payroll, expense checks such as rent or utilities, and the Agency Systems support subscription fee.
Contents
Before You Begin
Access to view the Vendor Profile requires the current operator to have Security System: Profiles -> Vendor -> Edit access.
Basic vendor profile contact information is available on the Vendor Tab if the user does not have security access.
![]() See: Security System for more information.
See: Security System for more information.
Create a Vendor
Before creating a new vendor code, first verify a similar code does not already exist. Select Print List to preview a report of all existing vendor codes. The name assigned to a vendor code can be modified, without creating a new Vendor profile.
- From the Main Menu, select Setup -> Vendor.
- Select Create New.
- Enter the desired three digit number. Capital letters and numbers are both available.
 A Vendor Profile code cannot share the same unique code as a Company. To avoid any issues, Vendor Codes are often entered as numbers: 001, 002, 003 etc.
A Vendor Profile code cannot share the same unique code as a Company. To avoid any issues, Vendor Codes are often entered as numbers: 001, 002, 003 etc.
- Enter the name for the vendor. This name will appear in drop-down selection lists when entering data, or running reports.
- Press <TAB> to step through the fields, and enter remaining profile information. The Address, Phone, and E-Mail are not required.
- Select the 1099 Information tab and enter any remaining profile information. See the section below for more information.
- Select Save. (Requires Security System: Profiles -> Vendor-> Entry access.)
- Select Exit.
Edit a Vendor
- From the Main Menu, select Setup -> Vendor.
- Select Find.
- Select the desired vendor number and select OK.
- Enter or modify any desired values. (Example: Name, 1099 information, Active Status).
- Select Save. (Requires Security System: Profiles -> Vendor -> Edit access.)
- Select Exit.
Delete a Vendor
Deleting an vendor should not be done if the vendor has ever been used for any accounting transactions.
Step A: Verify any Previous Accounting Transactions
- Select Reports -> General Ledger Detail. (Requires Security System: GL -> General Ledger Inquiry -> View access.)
- Enter G/L -> 2130: Vendor Payables. (Replace 2130 with a non-standard payable GL if specified in the Agency Profile)
- Enter Sub GL -> Vendor Number.
- Enter Start Date -> Start of Time. (Right-Click)
- Enter End Date -> End of Time. (Right-Click)
- Select Preview.
If any transactions are found, the vendor should not be deleted. Instead, Edit the Vendor and change the Active Status to Inactive.
Step B: Delete the Unused Vendor Number
First, verify the vendor code has never been used.
- From the Main Menu, select Setup -> Vendor.
- Select Find.
- Select the desired vendor number and select OK.
- Select Delete. (Requires Security System: Profiles -> Vendor -> Global access.)
- Confirm Yes.
- Select Exit.
Vendor Profile Interface
From the Main Menu, select Setup -> Vendor.
- Vendor Profile Toolbar
- Find: - Find a vendor code.
- First: - Skip to the first vendor.
- Previous: - Skip to the previous vendor.
- Next: - Skip to the next vendor.
- Last: - Skip to the last vendor.
- Create New: - Create a new vendor.
- Print List: - Print a list of vendor profiles.
- History: - View vendor profile history.
- Delete: - Delete vendor profile.
- Wiki: - Wiki Help Documentation.
- Save: - Save the current profile item. (ALT + S)
- Exit: - Exit the profile windows. (ALT + X)
1099 Information
The 1099 Information tab determines which details display on the printed 1099 forms.
If an amount is entered in the Vendor 1099 Amount field, it will display on the printed 1099 instead of the calculated value from voucher invoices and check transactions coded to each vendor.
![]() See Report: 1099s for more information.
See Report: 1099s for more information.