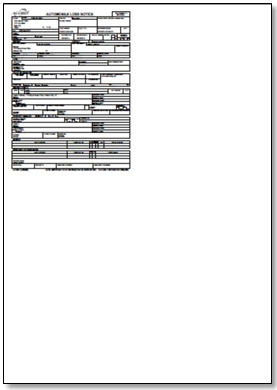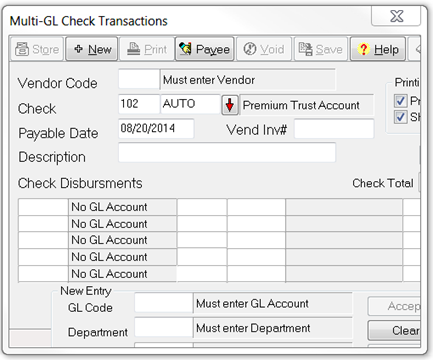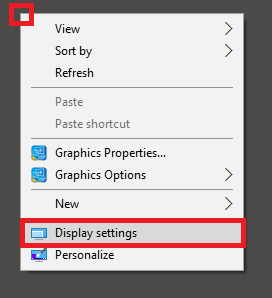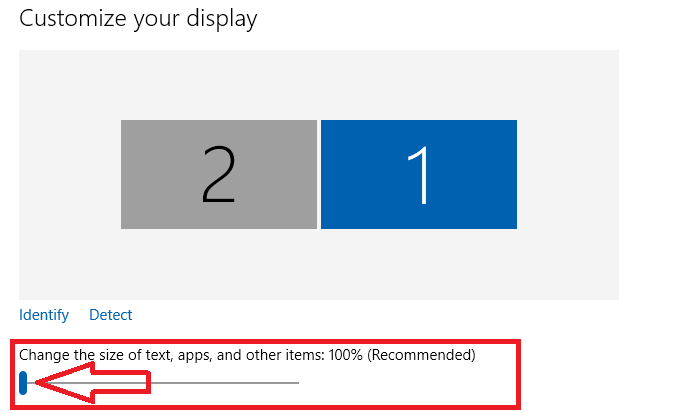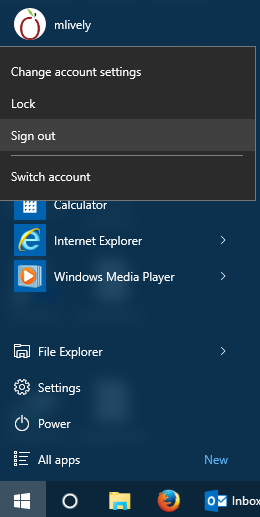Difference between revisions of "Display Issues Printing Forms or Viewing Window Buttons"
Jump to navigation
Jump to search
Aostermann (Talk | contribs) |
|||
| (3 intermediate revisions by 2 users not shown) | |||
| Line 25: | Line 25: | ||
</table> | </table> | ||
== Scope of the Problem == | == Scope of the Problem == | ||
| − | When printing ACORD forms, the output is less than a full page. | + | When printing ACORD forms, the output is less than a full page. When printing reports, the text may display outside of the normal boundaries, overlay other text, or appear jumbled. |
[[File:Error-display-formview.png]] | [[File:Error-display-formview.png]] | ||
| Line 39: | Line 39: | ||
'''The display issues are due to the text size on the PC being set to greater than 100%. ''' | '''The display issues are due to the text size on the PC being set to greater than 100%. ''' | ||
== Resolution == | == Resolution == | ||
| − | Set the text size back to the default size, 100%. | + | Set the text size back to the default size, 100%. If remoting in to another PC or using Remote Desktop, the display setting will need to be changed on the '''Local PC''' |
| − | + | ||
| − | # | + | === Windows 11 === |
| − | # | + | #'''Right-Click on the desktop and select '''Display Settings'''. |
| − | #:[[File: | + | # Navigate to the Scale and Layout Section |
| − | # | + | # Under '''Scale''' use the dropdown menu to change to 100% |
| + | # If using multiple monitors, select the second monitor and repeat | ||
| + | # The display setting is applied after you log out and back in to the PC | ||
| + | |||
| + | === Windows 10 === | ||
| + | #'''Right-Click on the desktop and select '''Display Settings'''. | ||
| + | #:[[File:Right-click-display.png]] | ||
| + | #Slide '''Change the size of text, apps, and other items:''' back to 100%. | ||
| + | # If using multiple monitors, select the next monitor and repeat. | ||
| + | #:[[File:Display-fontsize-w10.png]] | ||
| + | #Close the '''Settings''' window. | ||
| + | #Select '''Start -> ''Your User Name'' -> Sign out'''. | ||
| + | #:[[File:Start-signout-w10.png]] | ||
| + | |||
| + | To properly increase font sizes, see [[Make Text and Other Items Larger or Smaller]]. | ||
| + | |||
| + | |||
This change will take effect when you log out of your PC. | This change will take effect when you log out of your PC. | ||
| − | To properly increase | + | To properly increase font sizes, see [[Make Text and Other Items Larger or Smaller]]. |
Latest revision as of 17:21, 16 January 2025
| Related Pages |
| Related Categories |
Scope of the Problem
When printing ACORD forms, the output is less than a full page. When printing reports, the text may display outside of the normal boundaries, overlay other text, or appear jumbled.
Text on menu buttons appears crowded and incomplete.
Some fields, buttons, or menu choices are not available in some windows.
The display issues are due to the text size on the PC being set to greater than 100%.
Resolution
Set the text size back to the default size, 100%. If remoting in to another PC or using Remote Desktop, the display setting will need to be changed on the Local PC
Windows 11
- Right-Click on the desktop and select Display Settings.
- Navigate to the Scale and Layout Section
- Under Scale use the dropdown menu to change to 100%
- If using multiple monitors, select the second monitor and repeat
- The display setting is applied after you log out and back in to the PC
Windows 10
- Right-Click on the desktop and select Display Settings.
- Slide Change the size of text, apps, and other items: back to 100%.
- If using multiple monitors, select the next monitor and repeat.
- Close the Settings window.
- Select Start -> Your User Name -> Sign out.
To properly increase font sizes, see Make Text and Other Items Larger or Smaller.
This change will take effect when you log out of your PC.
To properly increase font sizes, see Make Text and Other Items Larger or Smaller.