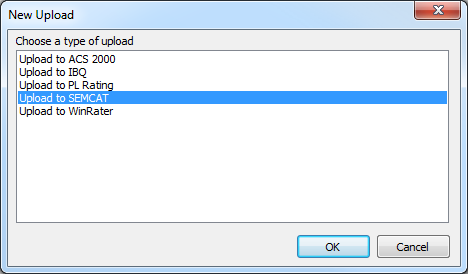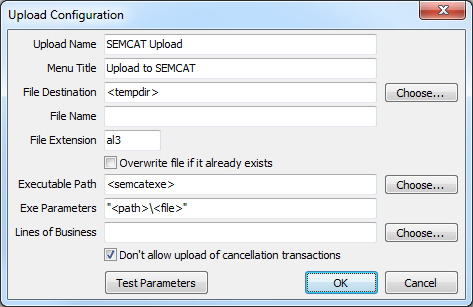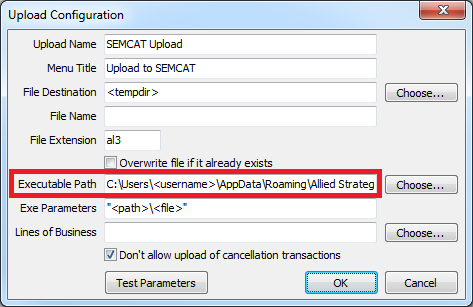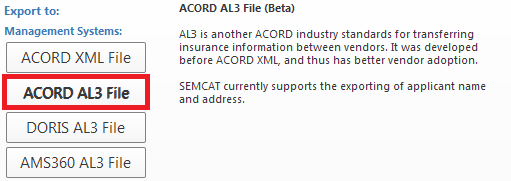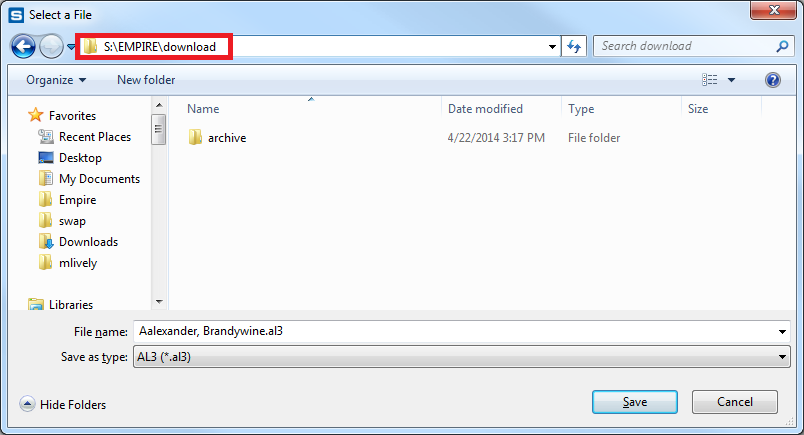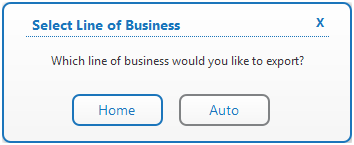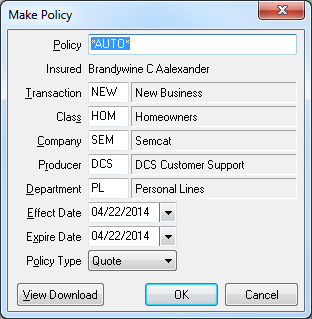Difference between revisions of "SEMCAT Rating Integration"
(Updated with infobox.) |
m |
||
| (2 intermediate revisions by the same user not shown) | |||
| Line 50: | Line 50: | ||
[[#Configure Newton Export to SEMCAT - Remote Desktop Hosted Setup|Click here]] if Newton and SEMCAT are both installed within a Microsoft Remote Desktop Terminal Services environment such as AJASENT or ACP. | [[#Configure Newton Export to SEMCAT - Remote Desktop Hosted Setup|Click here]] if Newton and SEMCAT are both installed within a Microsoft Remote Desktop Terminal Services environment such as AJASENT or ACP. | ||
=== Configure Newton Export to SEMCAT - Standard Local Setup === | === Configure Newton Export to SEMCAT - Standard Local Setup === | ||
| − | #Select ''' | + | #Select '''Setup -> Upload Configuration'''. ''(If unavailable, contact [[Help:Contents|Agency Systems Support]] to enable the upload configuration options.)'' |
| − | |||
#Select '''New'''. | #Select '''New'''. | ||
#Select '''Upload to SEMCAT'''. | #Select '''Upload to SEMCAT'''. | ||
| Line 61: | Line 60: | ||
=== Configure Newton Export to SEMCAT - Remote Desktop Hosted Setup === | === Configure Newton Export to SEMCAT - Remote Desktop Hosted Setup === | ||
The following steps are only required if Newton and SEMCAT are both installed within a Microsoft Remote Desktop Terminal Services environment such as AJASENT or ACP. | The following steps are only required if Newton and SEMCAT are both installed within a Microsoft Remote Desktop Terminal Services environment such as AJASENT or ACP. | ||
| − | #Select ''' | + | #Select '''Setup -> Upload Configuration'''. ''(If unavailable, contact [[Help:Contents|Agency Systems Support]] to enable the upload configuration options.)'' |
| − | |||
#Select '''New'''. | #Select '''New'''. | ||
#Select '''Upload to SEMCAT'''. | #Select '''Upload to SEMCAT'''. | ||
| Line 80: | Line 78: | ||
#[[#Setup|Configure Newton Export to Newton]]. | #[[#Setup|Configure Newton Export to Newton]]. | ||
| − | #Load | + | #[[Client Tab#Find a Client|Load a client]] on one of the [[Client Tab|client tabs]]. |
| − | #Select the ''' | + | #Select the '''Download''' tab. |
#'''Left-Click''' the '''(+)''' band to expand the desired policy number. | #'''Left-Click''' the '''(+)''' band to expand the desired policy number. | ||
#'''Right-Click''' on the bottom or most-recent downloaded transaction and select '''Upload to SEMCAT'''. | #'''Right-Click''' on the bottom or most-recent downloaded transaction and select '''Upload to SEMCAT'''. | ||
| Line 99: | Line 97: | ||
#SEMCAT creates a file in the '''S:\EMPIRE\DOWNLOAD''' folder. | #SEMCAT creates a file in the '''S:\EMPIRE\DOWNLOAD''' folder. | ||
#Switch to the Newton window from any machine in the office. | #Switch to the Newton window from any machine in the office. | ||
| − | #Select ''' | + | #Select '''Company -> Download'''. |
#Select '''Add Files'''. | #Select '''Add Files'''. | ||
#Highlight the SEMCAT exported files and select '''Open'''. | #Highlight the SEMCAT exported files and select '''Open'''. | ||
Latest revision as of 21:55, 21 March 2019
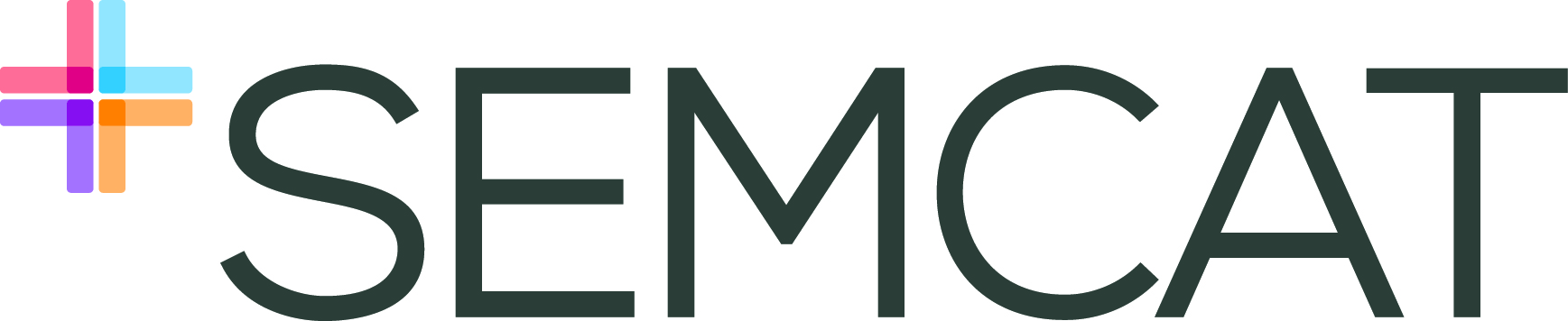
|
| Related Pages |
| Related Categories |
“SEMCAT is a nationwide comparative quoting solution that helps insurance agents quote and bind faster. Supporting an industry leading 475+ insurance carriers, SEMCAT facilitates 100% accurate comparative rating for an agency's entire P&C operation."
For more information:
- Visit: https://partners.semcat.net/newton
- Email: Click here to email
- Call: 402-218-1495
Contents
Setup
The SEMCAT comparative rating integration is based on standard .AL3 download files.
In order to export files from Newton -> SEMCAT, your agency must be be downloading policies from your carriers.
Click here if Newton and SEMCAT are both installed within a Microsoft Remote Desktop Terminal Services environment such as AJASENT or ACP.
Configure Newton Export to SEMCAT - Standard Local Setup
- Select Setup -> Upload Configuration. (If unavailable, contact Agency Systems Support to enable the upload configuration options.)
- Select New.
- Select Upload to SEMCAT.
- Leave all defaults. Select Ok
- Close the Upload Configuration window.
Configure Newton Export to SEMCAT - Remote Desktop Hosted Setup
The following steps are only required if Newton and SEMCAT are both installed within a Microsoft Remote Desktop Terminal Services environment such as AJASENT or ACP.
- Select Setup -> Upload Configuration. (If unavailable, contact Agency Systems Support to enable the upload configuration options.)
- Select New.
- Select Upload to SEMCAT.
- Edit the Executable Path to the following value.
C:\Users\<username>\AppData\Roaming\Allied Strategy\SEMCAT\SEMCAT.exe - Select Ok.
- The system may state "The specified application file does not exist".
- Select Ok.
- Press CTRL + Y on the keyboard TWICE.
- Select Ok.
- Close the Upload Configuration window.
Processing
Export a File from Newton -> SEMCAT
Only policies previously downloaded from insurance carriers can be exported from Newton to SEMCAT.
- Configure Newton Export to Newton.
- Load a client on one of the client tabs.
- Select the Download tab.
- Left-Click the (+) band to expand the desired policy number.
- Right-Click on the bottom or most-recent downloaded transaction and select Upload to SEMCAT.
- The SEMCAT software will automatically start the import process.
Export a File from SEMCAT -> Newton
SEMCAT version 4.0.522 or greater is required for the enhanced ACORD .AL3 file. Contact SEMCAT customer support with additional questions.
- Complete a quote in SEMCAT.
- Select the Export Button.
- Select ACORD AL3 File.
- Save the file to the S:\EMPIRE\DOWNLOAD folder. (Substitute S: with your drive letter as needed.)
- If there are multiple line types, select the line to export. (The export process can be completed once for each line.)
- SEMCAT creates a file in the S:\EMPIRE\DOWNLOAD folder.
- Switch to the Newton window from any machine in the office.
- Select Company -> Download.
- Select Add Files.
- Highlight the SEMCAT exported files and select Open.
- Select to either use an existing client, or create a new client.
- The system will automatically assign a unique quote number. Optionally a number can be manually assigned.
- Update the Company Code for the quote if necessary. Select Ok.
- The file has now been processed.