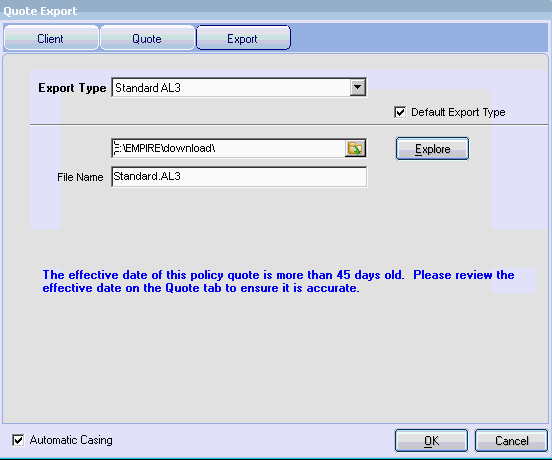Difference between revisions of "WinRater Rating Integration"
Jump to navigation
Jump to search
(updated how to access only) |
|||
| Line 37: | Line 37: | ||
== Setup == | == Setup == | ||
==== Configure Newton Export to Winrater ==== | ==== Configure Newton Export to Winrater ==== | ||
| − | #Select ''' | + | #Select '''Setup -> Upload Configuration'''. ''(If unavailable, contact [[Help:Contents|Agency Systems Support]] to enable the upload configuration options.)'' |
| − | |||
#Select '''New'''. | #Select '''New'''. | ||
#Select '''Upload to WinRater'''. | #Select '''Upload to WinRater'''. | ||
| Line 68: | Line 67: | ||
#WinRater creates a file in the selected download folder. | #WinRater creates a file in the selected download folder. | ||
#Switch to the Newton window from any machine in the office. | #Switch to the Newton window from any machine in the office. | ||
| − | #Select ''' | + | #Select '''Company -> Download'''. |
#Select '''Add Files'''. | #Select '''Add Files'''. | ||
#Highlight the WinRater exported file and select '''Open'''. | #Highlight the WinRater exported file and select '''Open'''. | ||
Latest revision as of 21:30, 21 March 2019
| Related Pages |
| Related Categories |
The Winrater comparative rating integration is based on standard .AL3 download files. Since the Winrater export is a generic .AL3 export, official support from Winrater is not included and the export provided "as-is".
Winrater cannot currently import files exported from Newton.
Export a File from WinRater -> Newton
- Complete a quote in WinRater.
- Select Summary in the bottom right-hand corner.
- Select Export.

- Select Export Type -> Standard AL3.
- Select Default Export Type if not selected.
- Enter or browse to the Newton download folder. (Typically S:\EMPIRE\DOWNLOAD)
- Select Ok.
- WinRater creates a file in the selected download folder.
- Switch to the Newton window from any machine in the office.
- Select Company -> Download.
- Select Add Files.
- Highlight the WinRater exported file and select Open.
- Select to either use an existing client, or create a new client.
- Update the Company Code for the quote if necessary. Select Ok.
- The file has now been processed.