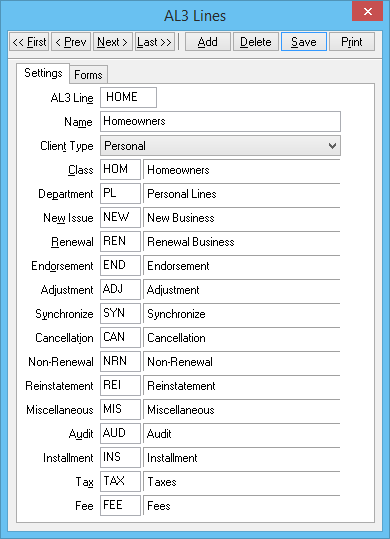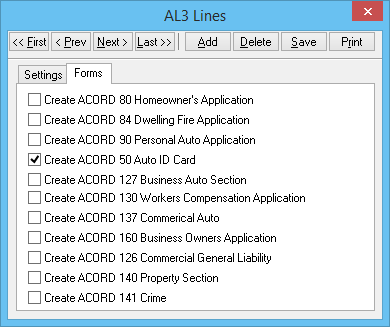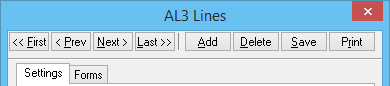Difference between revisions of "Configure AL3 Acord Lines"
Jump to navigation
Jump to search
(Created page with "Category:Download AL3 Acord lines designate the class, department, and transaction codes of policies created by download, as well as the Acord forms that will be created w...") |
(updated how to access DL only) |
||
| (10 intermediate revisions by one other user not shown) | |||
| Line 1: | Line 1: | ||
[[Category:Download]] | [[Category:Download]] | ||
| − | + | <table class="infobox" cellspacing="5" style="background-color: #FFFFFF; width:27em; text-align:left; border-spacing: 2px; line-height:1.5em;"> | |
| + | <tr style="background-color: #bdbdbd; text-align: center; font-weight:bold;"> | ||
| + | <td>Related Pages</td> | ||
| + | </tr> | ||
| − | + | <tr> | |
| − | [[ | + | <td> |
| − | + | <ul> | |
| + | <li>[[Daily Process for Policy Downloads]]</li> | ||
| + | <li>[[Configure NAIC Codes]]</li> | ||
| + | </ul> | ||
| + | </td> | ||
| + | </tr> | ||
| + | <tr style="background-color: #d3d3d3; text-align: center; "> | ||
| + | <td>Related Categories</td> | ||
| + | </tr> | ||
| + | <tr> | ||
| + | <td> | ||
| + | <ul> | ||
| + | <li>[[:Category:Download|Download]]</li> | ||
| + | <li>[[:Category:Profiles|Profiles]]</li> | ||
| + | </ul> | ||
| + | </td> | ||
| + | </tr> | ||
| + | </table> | ||
| + | <table class="infobox" cellspacing="5" style="background-color: #FFFFFF; width:27em; text-align:left; border-spacing: 2px; line-height:1.5em;"> | ||
| + | <tr> | ||
| + | <td>Common AL3 codes are reviewed and configured during download setup training.</td> | ||
| + | </tr> | ||
| + | <tr> | ||
| + | <td> | ||
| + | {|class = "wikitable sortable" style="margin: auto;" | ||
| + | !AL3 Line | ||
| + | !Common Name | ||
| + | |- | ||
| + | |AGLIA | ||
| + | |Agriculture Liability | ||
| + | |- | ||
| + | |AUTOB | ||
| + | |Commercial Auto | ||
| + | |- | ||
| + | |AUTOP | ||
| + | |Personal Auto | ||
| + | |- | ||
| + | |BOAT | ||
| + | |Boat/Watercraft | ||
| + | |- | ||
| + | |BOP | ||
| + | |Business Owners | ||
| + | |- | ||
| + | |CFIRE | ||
| + | |Commercial Fire | ||
| + | |- | ||
| + | |CGL | ||
| + | |Commercial GL | ||
| + | |- | ||
| + | |CONTR | ||
| + | |Contractor's Equipment Floater | ||
| + | |- | ||
| + | |CPKGE | ||
| + | |Commercial Package | ||
| + | |- | ||
| + | |CUMBR | ||
| + | |Commercial Umbrella | ||
| + | |- | ||
| + | |CYCL | ||
| + | |Motorcycle | ||
| + | |- | ||
| + | |DFIRE | ||
| + | |Dwelling Fire | ||
| + | |- | ||
| + | |FLOOD | ||
| + | |Flood | ||
| + | |- | ||
| + | |HOME | ||
| + | |Homeowners | ||
| + | |- | ||
| + | |INMRC | ||
| + | |Inland Marine (Commercial Lines) | ||
| + | |- | ||
| + | |INMRP | ||
| + | |Inland Marine (Personal Lines) | ||
| + | |- | ||
| + | |MHOME | ||
| + | |Mobile Homeowners | ||
| + | |- | ||
| + | |PPKGE | ||
| + | |Personal Package | ||
| + | |- | ||
| + | |PROP | ||
| + | |Commercial Property | ||
| + | |- | ||
| + | |PUMBR | ||
| + | |Personal Umbrella | ||
| + | |- | ||
| + | |SMP | ||
| + | |Special Multi-Peril | ||
| + | |- | ||
| + | |WORK | ||
| + | |Workers Compensation | ||
| + | |} | ||
| + | </td> | ||
| + | </tr> | ||
| + | </table> | ||
| + | AL3 Acord lines designate the [[Class Profile|class]], [[Department Profile|department]], and [[Transaction Profile|transaction codes]] of policies created by [[:Category:Download|download]], as well as the [[:Category: Forms|Acord forms]] that will be created by download. | ||
| − | #From the | + | The values will be the default values for new policies, or for any transaction added to an existing policy. Depending on the configured [[Download Options]], some of these values will be ignored if the policy already exists. |
| − | # | + | |
| − | #Select | + | === Configure AL3 Line When Prompted By Download === |
| − | # | + | Any new codes not previously configured will be placed on the pending tab during the [[Daily Process for Policy Downloads|daily download process]], [[Daily_Process_for_Policy_Downloads#Step_3:_Pending_Tab:_Address_Any_Notes_or_Errors|prompting the operator to configure the new AL3 ACORD Line]]. |
| − | # | + | |
| − | # | + | #From the download pending tab, '''Right-Click -> Configure AL3 Line...''' |
| − | # | + | #The '''AL3 Line''' will be automatically populated. |
| − | # | + | #Enter the '''Name'''. ''(See chart for guidance)'' |
| − | # | + | #Select '''[[Client Profile|Client Type]] -> Personal or Commercial'''. |
| − | # | + | #Enter the '''[[Class Profile|Class Code]]'''. ''(See chart for guidance)'' |
| − | + | #Enter the '''[[Department Profile|Department Code]]'''. | |
| + | #Enter each of the required '''[[Transaction Profile|Transaction Codes]]'''. Do not skip any of the fields. | ||
| + | #:[[File:AL3Lines.png]] | ||
| + | #Select the '''Forms''' tab. | ||
| + | #Select which [[:Category: Forms|ACORD forms]] will be automatically created when downloads of the current type are processed. In order for the risk information such as drivers, vehicles, and properties to be updated, at least one related form must be selected. | ||
| + | #:''(Example: Auto ID Card must be created in order for Vehicles and Drivers to be generated on a personal auto policy)'' | ||
| + | #:[[File:Dl-options-al3lines-forms.png]] | ||
| + | #Select '''Save''', then close the window. | ||
| + | |||
| + | === Review or Update All AL3 lines === | ||
| + | #Select '''Company -> Download'''. | ||
| + | #Select the '''Options''' button. | ||
| + | #Select the '''AL3 Tab'''. | ||
| + | #Select the '''Edit Acord Lines''' button. | ||
| + | |||
| + | [[File:Download-options-al3lines-nav.png]] | ||
| + | |||
| + | *Select '''Print''' for a full list of configured codes. | ||
| + | *Select '''Add''' to manually enter a new code. ''(See chart for guidance)'' | ||
| + | *Select the navigation buttons to load an existing code, or enter the AL3 Line. Update any details and select '''Save'''. | ||
| + | *Select '''Delete''' to remove an AL3 Line. | ||
Latest revision as of 21:56, 7 March 2019
| Related Pages |
| Related Categories |
| Common AL3 codes are reviewed and configured during download setup training. | ||||||||||||||||||||||||||||||||||||||||||||||
|
AL3 Acord lines designate the class, department, and transaction codes of policies created by download, as well as the Acord forms that will be created by download.
The values will be the default values for new policies, or for any transaction added to an existing policy. Depending on the configured Download Options, some of these values will be ignored if the policy already exists.
Configure AL3 Line When Prompted By Download
Any new codes not previously configured will be placed on the pending tab during the daily download process, prompting the operator to configure the new AL3 ACORD Line.
- From the download pending tab, Right-Click -> Configure AL3 Line...
- The AL3 Line will be automatically populated.
- Enter the Name. (See chart for guidance)
- Select Client Type -> Personal or Commercial.
- Enter the Class Code. (See chart for guidance)
- Enter the Department Code.
- Enter each of the required Transaction Codes. Do not skip any of the fields.
- Select the Forms tab.
- Select which ACORD forms will be automatically created when downloads of the current type are processed. In order for the risk information such as drivers, vehicles, and properties to be updated, at least one related form must be selected.
- Select Save, then close the window.
Review or Update All AL3 lines
- Select Company -> Download.
- Select the Options button.
- Select the AL3 Tab.
- Select the Edit Acord Lines button.
- Select Print for a full list of configured codes.
- Select Add to manually enter a new code. (See chart for guidance)
- Select the navigation buttons to load an existing code, or enter the AL3 Line. Update any details and select Save.
- Select Delete to remove an AL3 Line.