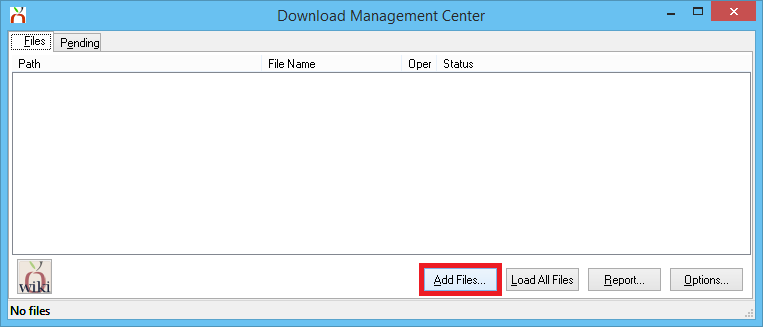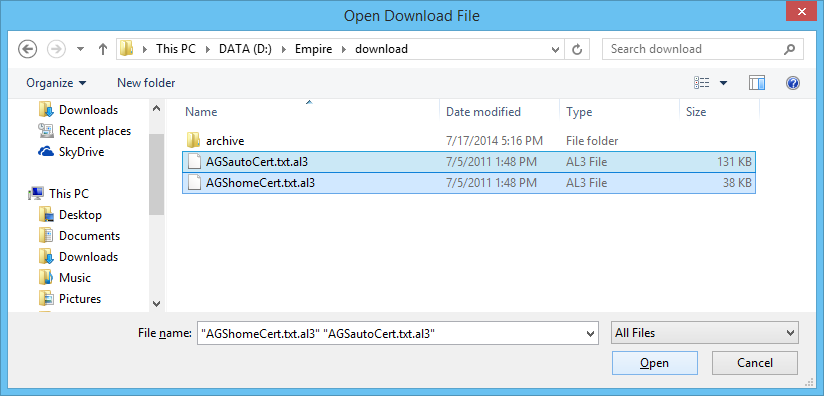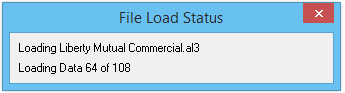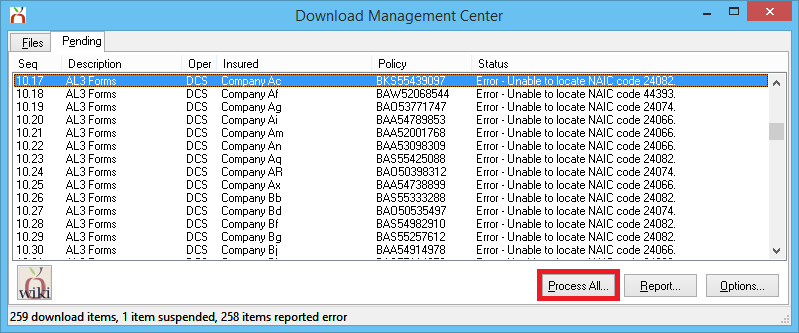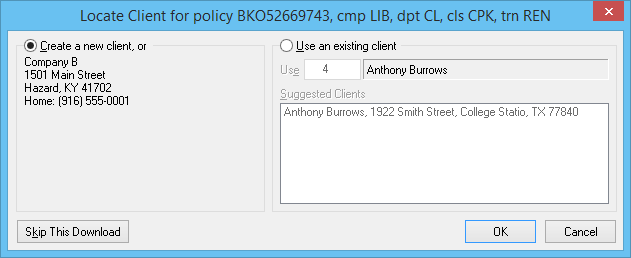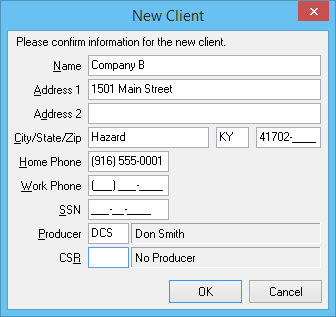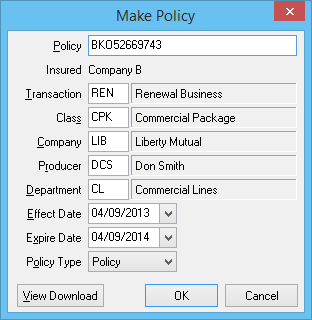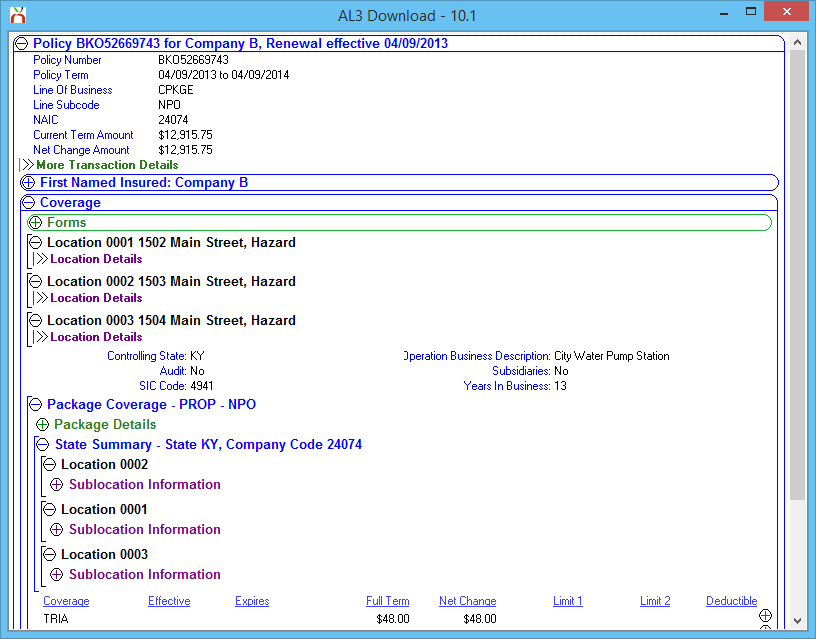Difference between revisions of "Daily Process for Policy Downloads"
(Created page with "Category:Download Processing the download files from your insurance carrier is a simple process. The files will be imported to your system via a program called Transfer Ma...") |
|||
| (12 intermediate revisions by 2 users not shown) | |||
| Line 1: | Line 1: | ||
[[Category:Download]] | [[Category:Download]] | ||
| − | + | <table class="infobox" cellspacing="5" style="background-color: #FFFFFF; width:27em; text-align:left; border-spacing: 2px; line-height:1.5em;"> | |
| + | <tr style="background-color: #bdbdbd; text-align: center; font-weight:bold;"> | ||
| + | <td>Related Pages</td> | ||
| + | </tr> | ||
| − | + | <tr> | |
| − | + | <td> | |
| + | <ul> | ||
| + | <li>[[Configure NAIC Codes]]</li> | ||
| + | <li>[[Configure AL3 Acord Lines]]</li> | ||
| + | <li>[[Configure Download Managers]]</li> | ||
| + | <li>[[Requesting Policy Download Data From Companies]]</li> | ||
| + | <li>[[Certified Download Companies]]</li> | ||
| + | </ul> | ||
| + | </td> | ||
| + | </tr> | ||
| + | <tr style="background-color: #d3d3d3; text-align: center; "> | ||
| + | <td>Related Categories</td> | ||
| + | </tr> | ||
| + | <tr> | ||
| + | <td> | ||
| + | <ul> | ||
| + | <li>[[:Category:Download|Download]]</li> | ||
| + | </ul> | ||
| + | </td> | ||
| + | </tr> | ||
| + | </table> | ||
| + | Processing and importing the download files from your insurance carriers is a simple process which has four stages: | ||
| + | <!--#[[#Step 1: Download the Files From Your Insurance Carriers|Step 1: Download the files from the carriers to your computer/server]]. | ||
| + | #[[#Step 2: Import the Download Files Into Newton|Step 2: Import the download files into Newton]]. | ||
| + | #[[#Step 3: Pending Tab: Address Any Notes or Errors|Step 3: Address any Notes or Errors for downloads which did not silently process]]. | ||
| + | #[[#Step 4: Process the Download Pending Tab|Step 4: Process the Download Pending Tab]].--> | ||
| − | [[ | + | == Frequently Asked Questions (FAQ) == |
| + | *[[Download_Alerts#How_do_I_handle_drivers_removed_from_policies_using_download.3F|How do I handle drivers removed from policies using download?]] | ||
| + | *[[Talk:Daily_Process_for_Policy_Downloads#How do I process new business downloads that are actually rewrites?|How do I process new business downloads that are actually rewrites?]] | ||
| − | [[Configure | + | == Step 1: Download the Files From Your Insurance Carriers == |
| + | There are a number of [[Configure Download Managers|download manager programs]], depending on which insurance companies the agency uses. | ||
| + | *IVANS Transfer Manager | ||
| + | *Team-UP Download | ||
| + | *Progressive Plus | ||
| + | *Mercury Downloader | ||
| − | + | Most files will be downloaded automatically to your computer/server through IVANS Transfer Manager. | |
| − | == | + | For any download manager which does not run automatically, open each of the [[Configure Download Managers|additional download managers]] to receive all files available from the company. |
| + | == Step 2: Import the Download Files Into Newton == | ||
| + | #Select '''Company -> Download'''. | ||
| + | #Select '''Add Files'''. | ||
| + | #:[[File:Dl-addfiles.png]] | ||
| + | #Select all files other than the archive folder. ''('''Left-Click''' on the first download, hold the '''Shift Key''', then '''Left-Click''' on the last download.)'' Select '''Open'''. | ||
| + | #:[[File:Dl-addfiles-select.png]] | ||
| + | #The download files will be automatically loaded into the '''Download Management Center'''. | ||
| + | #:[[File:Dl-addfiles-loading.png]] | ||
| + | #If the [[Download Options]] are configured to '''Process files silently when performing immediate process''', all policies with a matching number will process immediately without requiring user action. ''(Recommended)'' | ||
| + | #[[#Step 3: Pending Tab: Address Any Notes or Errors|Review Pending Tab]] for items that require further attention. | ||
| − | # | + | == Step 3: Pending Tab: Address Any Notes or Errors == |
| − | + | After [[#Step 2: Import the Download Files Into Newton|importing the download files into newton]], all items are loaded onto the '''Pending Tab'''. | |
| − | # | + | |
| − | # | + | If the [[Download Options]] are configured to '''Process files silently when performing immediate process''', all policies with a matching number will process immediately without requiring user action. ''(Recommended)'' |
| + | |||
| + | {|class = "wikitable" | ||
| + | !Description | ||
| + | !Status - Note or Error | ||
| + | !Required Action | ||
| + | |- | ||
| + | |AL3 Forms | ||
| + | |Error: Unable to locate NAIC code XXXXX | ||
| + | |[[Configure NAIC Codes|Right-Click -> Configure NAIC...]] | ||
| + | |- | ||
| + | |AL3 Forms | ||
| + | |Error: Unable to locate AL3 line of business code XXXX | ||
| + | |[[Configure AL3 Acord Lines|Right-Click -> Configure AL3 Line...]] | ||
| + | |- | ||
| + | |AL3 Forms | ||
| + | |Error: Cannot be Silently downloaded until policy XXXXXXXXX exists. | ||
| + | |Policy Number does not exist. [[#Step 4: Process the Download Pending Tab|See Section Below to Process the Pending Tab]] | ||
| + | |- | ||
| + | |AL3 Commission - XXX | ||
| + | |Suspended - Created XX/XX/XXXX | ||
| + | |[[Commission Download|Right-Click -> Edit Details]] for Commission Download Processing | ||
| + | |- | ||
| + | |AL3 Commission - XXX | ||
| + | |Suspended - Unable to process commission download, errors encountered. | ||
| + | |[[Direct Bill: Commission Notes and Errors|Right-Click -> Edit Details -> Show Errors]] for [[Commission Download]] Processing | ||
| + | |- | ||
| + | |Commission Builder - XXX | ||
| + | |Suspended - Created XX/XX/XXXX | ||
| + | |[[Commission Builder|Right-Click -> Edit Details]] for Commission Builder Processing | ||
| + | |- | ||
| + | |Commission Builder - XXX | ||
| + | |Suspended - Unable to process commission download, errors encountered. | ||
| + | |[[Direct Bill: Commission Notes and Errors|Right-Click -> Edit Details -> Show Errors]] for [[Commission Builder]] Processing | ||
| + | |- | ||
| + | |colspan = "3" align = "center"|'''Uncommon Status Notes & Errors''' | ||
| + | |- | ||
| + | |AL3 Forms | ||
| + | |Error - Policy has an orphaned form bundle. | ||
| + | |[[Help:Contents|Contact Support for assistance]] | ||
| + | |- | ||
| + | |AL3 Forms | ||
| + | |Suspended - Restarting policy sequences is recommended | ||
| + | |Right Click -> Restart Policy Sequences | ||
| + | |- | ||
| + | |AL3 Forms | ||
| + | |Suspended - The policy has a problem with unsynchronized policy sequences | ||
| + | |[[Help:Contents|Contact Support for assistance]] | ||
| + | |} | ||
| + | |||
| + | == Step 4: Process the Download Pending Tab == | ||
| + | Any policy download requiring additional action will remain on the '''Pending Tab'''. | ||
| + | |||
| + | *If the [[Download Options]] are configured to '''Process files silently when performing immediate process''', any policy number without an exact match will be placed on the '''Pending Tab''' with a '''Status: "Error: Cannot be Silently downloaded until policy XXXXXXXXX exists"'''. | ||
| + | *If the [[Download Options]] are '''not''' configured to '''Process files silently when performing immediate process''', all policies will be placed on the '''Pending Tab''' with a '''Status: "Ready to process"'''. | ||
| + | |||
| + | Any suspended download must be released before it can be processed. | ||
| + | Right-Click -> Release this item or Right-Click -> Release All Suspended | ||
| + | |||
| + | Once the [[#Step 3: Pending Tab: Address Any Notes or Errors|status notes and errors are addressed]], select '''Process All...''' to process all '''Pending Tab''' items. | ||
| + | |||
| + | ''(Optionally, '''Right-Click -> Process This Item ...''' to process a single item.)'' | ||
| + | |||
| + | [[File:Dl-pending-processall.png]] | ||
| + | |||
| + | === Process A Download For A New Policy Number === | ||
| + | When a new policy number is processed in download, a series of prompts are provided to the download operator. | ||
| + | #First, the system will automatically search for an existing client and select a recommended action. The download risk data is on the left, and the existing clients are on the right. | ||
| + | #Select to either '''Create a New Client''' or '''Use an Existing Client'''. ''(Additional client records can be found using the client keyword search)'' Select '''OK'''. | ||
| + | #:[[File:Dl-pending-processall-locateclient.png]] | ||
| + | #If '''Create a New Client''' is selected, the '''New Client''' window will display. Enter any additional text, and select '''OK'''. | ||
| + | #:[[File:Dl-pending-processall-newclient.png]] | ||
| + | #After verifying the client details, the '''Make Policy''' window will display. Enter any additional text, and assign the correct '''Producer''' and '''CSR'''. Select '''OK'''. | ||
| + | #:[[File:Dl-pending-processall-makepolicy.png]] | ||
| + | #:(Optionally select '''View Download''' to view the full Download Risk details for the policy.)'' | ||
| + | #:[[File:Dl-pending-processall-makepolicy-viewdl.png]] | ||
| + | #Repeat the process for all new policy numbers. When finished, all completed downloads will be changed to '''Status: "Download complete"'''. | ||
| + | #Exit the '''Download Management Center''' and the completed downloads will be automatically cleared from the '''Pending Tab'''. | ||
Latest revision as of 20:33, 24 August 2018
| Related Pages |
| Related Categories |
Processing and importing the download files from your insurance carriers is a simple process which has four stages:
Contents
Frequently Asked Questions (FAQ)
- How do I handle drivers removed from policies using download?
- How do I process new business downloads that are actually rewrites?
Step 1: Download the Files From Your Insurance Carriers
There are a number of download manager programs, depending on which insurance companies the agency uses.
- IVANS Transfer Manager
- Team-UP Download
- Progressive Plus
- Mercury Downloader
Most files will be downloaded automatically to your computer/server through IVANS Transfer Manager.
For any download manager which does not run automatically, open each of the additional download managers to receive all files available from the company.
Step 2: Import the Download Files Into Newton
- Select Company -> Download.
- Select Add Files.
- Select all files other than the archive folder. (Left-Click on the first download, hold the Shift Key, then Left-Click on the last download.) Select Open.
- The download files will be automatically loaded into the Download Management Center.
- If the Download Options are configured to Process files silently when performing immediate process, all policies with a matching number will process immediately without requiring user action. (Recommended)
- Review Pending Tab for items that require further attention.
Step 3: Pending Tab: Address Any Notes or Errors
After importing the download files into newton, all items are loaded onto the Pending Tab.
If the Download Options are configured to Process files silently when performing immediate process, all policies with a matching number will process immediately without requiring user action. (Recommended)
| Description | Status - Note or Error | Required Action |
|---|---|---|
| AL3 Forms | Error: Unable to locate NAIC code XXXXX | Right-Click -> Configure NAIC... |
| AL3 Forms | Error: Unable to locate AL3 line of business code XXXX | Right-Click -> Configure AL3 Line... |
| AL3 Forms | Error: Cannot be Silently downloaded until policy XXXXXXXXX exists. | Policy Number does not exist. See Section Below to Process the Pending Tab |
| AL3 Commission - XXX | Suspended - Created XX/XX/XXXX | Right-Click -> Edit Details for Commission Download Processing |
| AL3 Commission - XXX | Suspended - Unable to process commission download, errors encountered. | Right-Click -> Edit Details -> Show Errors for Commission Download Processing |
| Commission Builder - XXX | Suspended - Created XX/XX/XXXX | Right-Click -> Edit Details for Commission Builder Processing |
| Commission Builder - XXX | Suspended - Unable to process commission download, errors encountered. | Right-Click -> Edit Details -> Show Errors for Commission Builder Processing |
| Uncommon Status Notes & Errors | ||
| AL3 Forms | Error - Policy has an orphaned form bundle. | Contact Support for assistance |
| AL3 Forms | Suspended - Restarting policy sequences is recommended | Right Click -> Restart Policy Sequences |
| AL3 Forms | Suspended - The policy has a problem with unsynchronized policy sequences | Contact Support for assistance |
Step 4: Process the Download Pending Tab
Any policy download requiring additional action will remain on the Pending Tab.
- If the Download Options are configured to Process files silently when performing immediate process, any policy number without an exact match will be placed on the Pending Tab with a Status: "Error: Cannot be Silently downloaded until policy XXXXXXXXX exists".
- If the Download Options are not configured to Process files silently when performing immediate process, all policies will be placed on the Pending Tab with a Status: "Ready to process".
Any suspended download must be released before it can be processed. Right-Click -> Release this item or Right-Click -> Release All Suspended
Once the status notes and errors are addressed, select Process All... to process all Pending Tab items.
(Optionally, Right-Click -> Process This Item ... to process a single item.)
Process A Download For A New Policy Number
When a new policy number is processed in download, a series of prompts are provided to the download operator.
- First, the system will automatically search for an existing client and select a recommended action. The download risk data is on the left, and the existing clients are on the right.
- Select to either Create a New Client or Use an Existing Client. (Additional client records can be found using the client keyword search) Select OK.
- If Create a New Client is selected, the New Client window will display. Enter any additional text, and select OK.
- After verifying the client details, the Make Policy window will display. Enter any additional text, and assign the correct Producer and CSR. Select OK.
- Repeat the process for all new policy numbers. When finished, all completed downloads will be changed to Status: "Download complete".
- Exit the Download Management Center and the completed downloads will be automatically cleared from the Pending Tab.