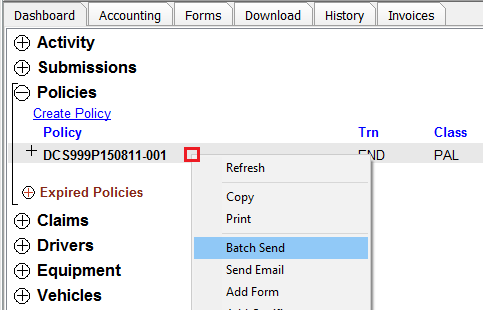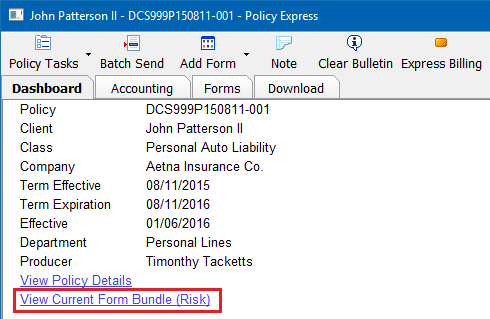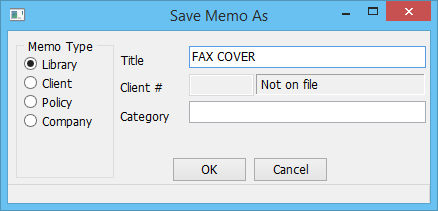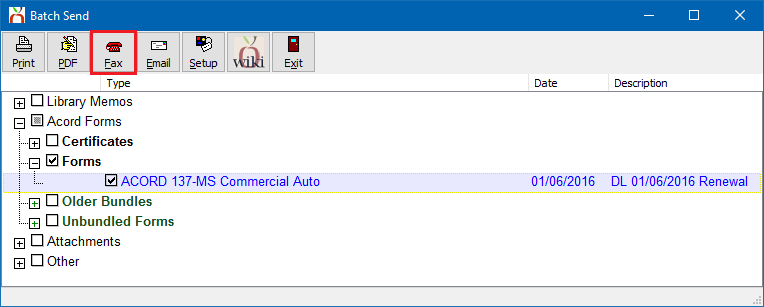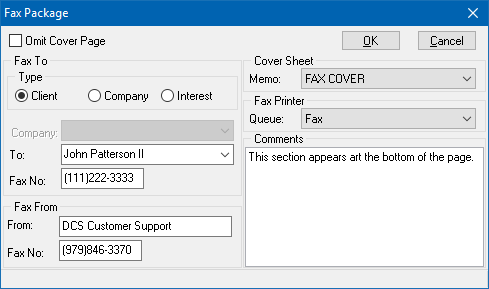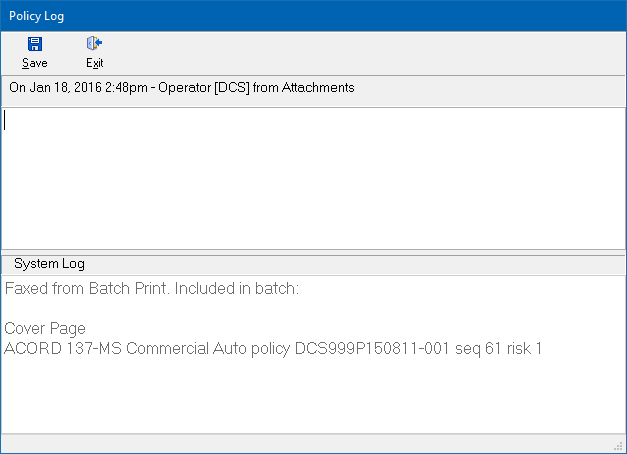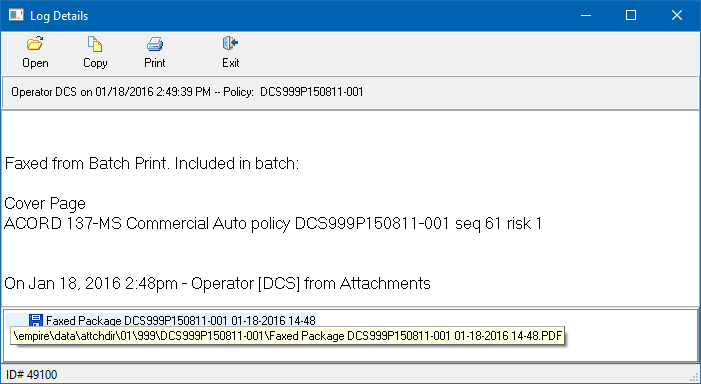Difference between revisions of "Batch Send"
m |
m |
||
| Line 15: | Line 15: | ||
<ul> | <ul> | ||
<li>[[Training 5: Email, Diary, Activity, Client Notes & Memo Writer]]</li> | <li>[[Training 5: Email, Diary, Activity, Client Notes & Memo Writer]]</li> | ||
| − | <li>[[ | + | <li>[[Attachments]]</li> |
<li>[[Email Integration]]</li> | <li>[[Email Integration]]</li> | ||
<li>[[Fax Integration]]</li> | <li>[[Fax Integration]]</li> | ||
| Line 40: | Line 40: | ||
</tr> | </tr> | ||
</table> | </table> | ||
| − | Batch Send is a powerful feature that allows you to group [[:Category:Memo Writer|Memos]], [[:Category:Forms|ACORD Forms]], and other [[ | + | Batch Send is a powerful feature that allows you to group [[:Category:Memo Writer|Memos]], [[:Category:Forms|ACORD Forms]], and other [[Attachments]] together. The selected items can be [[#Batch Send Actions|sent in batch to the printer, fax printer, output as a .PDF, published to MyInsuranceDashboard, or sent as an attachment in an email message]]. |
[[File:Batchsend-topmenu.png]] | [[File:Batchsend-topmenu.png]] | ||
| Line 94: | Line 94: | ||
*[[Memo Writer: Create a Form Letter Template|Library Memos]] | *[[Memo Writer: Create a Form Letter Template|Library Memos]] | ||
*[[:Category:Forms|ACORD Forms]] | *[[:Category:Forms|ACORD Forms]] | ||
| − | *[[ | + | *[[Attachments]] |
*[[Invoice: Create An Invoice|Other (Invoice)]] | *[[Invoice: Create An Invoice|Other (Invoice)]] | ||
| Line 132: | Line 132: | ||
|- | |- | ||
|Email | |Email | ||
| − | |Opens the [[Email Integration|compose email window]] with all selected items combined as a single .PDF package, other than [[ | + | |Opens the [[Email Integration|compose email window]] with all selected items combined as a single .PDF package, other than [[Attachments|attachments]], which are listed individually. |
|- | |- | ||
|Setup | |Setup | ||
| Line 144: | Line 144: | ||
|} | |} | ||
| − | ''(If [[ | + | ''(If [[Attachments]] are selected, the Print, Preview, and FAX options will be disabled)'' |
=== Publish to MyInsuranceDashboard === | === Publish to MyInsuranceDashboard === | ||
Revision as of 13:30, 30 April 2018
| Related Pages |
| Related Categories |
Batch Send is a powerful feature that allows you to group Memos, ACORD Forms, and other Attachments together. The selected items can be sent in batch to the printer, fax printer, output as a .PDF, published to MyInsuranceDashboard, or sent as an attachment in an email message.
Batch Send screens below are for retail agencies only.
Accessing Batch Send
Batch Send can be opened from a number of locations and will always be associated with the selected Policy or Quote number.
Batch Send From the Client Tab
- Load a client on one of the client tabs.
- Select the (+) next to Policies. (To expand the band by default, see: Preferences)
- Right-Click on the Policy Number and select Batch Send.
- See Selecting Items below.
Batch Send From Policy Express
- Load a client on one of the client tabs.
- Select the (+) next to Policies. (To expand the band by default, see: Preferences)
- Left-Click the desired policy number to open Policy Express.
- Select Batch Send within the top toolbar.
- See Selecting Items below.
Batch Send From an ACORD Form
- Load a client on one of the client tabs.
- Select the (+) next to Policies. (To expand the band by default, see: Preferences)
- Left-Click the desired policy number to open Policy Express.
- Select the Forms Tab.
- Open the desired ACORD form.
- Select Batch Send within the top toolbar.
- See Selecting Items below.
Batch Send From a Form Bundle
- Load a client on one of the client tabs.
- Select the (+) next to Policies. (To expand the band by default, see: Preferences)
- Left-Click the desired policy number to open Policy Express.
- Select View Current Form Bundle (Risk). (If unavailable, see Forms: Form Bundle.)
- Select Batch Send within the top toolbar.
- See Selecting Items below.
Batch Send From a Submission
- Load a client on one of the client tabs.
- Select the (+) next to Submissions. (To expand the band by default, see: Preferences)
- Left-Click the Submission Description.
- Select Batch Send within the top toolbar.
- See Selecting Items below.
Selecting Items
The Batch Send window can contain the following sections. (Sections without records are automatically hidden.)
To select an item, expand the category and Check the desired item(s). Items from multiple categories can be selected, but attachments can only be emailed or uploaded to MyInsuranceDashboard.
Selecting ACORD Forms
The forms list includes categories, the form date, and the form description. All forms are also listed, regardless of their sequence.
Certificates also have their own category, similar to the forms tab.
Combine both the certificate tree and the availability of prior forms, and you gain access to older certificates for that policy.
Selecting Form Bundles
The Batch Send screen also automatically incorporates Form Bundles into the form selection process.
Batch Send Actions
| Action Button | Result |
|---|---|
| Sends the selected documents to the printer and automatically creates an activity record with a .PDF copy of the package. | |
| Generates and opens a combined .PDF package of the selected items. (The .PDF can then be saved to an external file folder, outside of Newton.) | |
| Publish to MyInsuranceDashboard (MID) | See below. |
| Fax | See below. |
| Opens the compose email window with all selected items combined as a single .PDF package, other than attachments, which are listed individually. | |
| Setup | Edits the currently selected printer. |
| Wiki | Opens the Newton Wiki help documentation. |
| Exit | Closes the window. |
(If Attachments are selected, the Print, Preview, and FAX options will be disabled)
Publish to MyInsuranceDashboard
Selecting the Publish to MyInsuranceDashboard option will upload the documents to MyInsuranceDashboard as a .PDF package. If attachments are included in the selection, the items are published individually from the combined .PDF package.
For more information regarding MyInsuranceDashboard, see: MyInsuranceDashboard.com Integration.
Batch Send Memos and ACORD forms to Fax
The fax action within batch send can include a fax cover page with the document package. The cover page is created through Memo Writer.
Create Fax Cover Page
- Download the Fax Cover template provided here and save it to your Desktop.
- Select Marketing -> Memo Writer.
- Select File -> Import.
- Browse to your desktop and select the downloaded file FAX_COVER.rtf.
- Select Open. The memo writer screen should now display the cover page.
- Select File -> Save As.
- Select Library and enter a Title e.g. FAX COVER. The fax cover page cannot be saved to a Category. Select OK.
- Exit Memo Writer.
Create Fax Package
- Load a client on one of the client tabs.
- Select the (+) next to Policies. (To expand the band by default, see: Preferences)
- Left-Click the desired policy number to open Policy Express.
- Select Batch Send from within the top toolbar. (Optionally right-click on the policy number from the client dashboard and select Batch Send.)
- Select the desired ACORD Forms or Memo Writer documents. Select the Fax action button.
- Select Cover Sheet -> FAX COVER created in the section above.
- Select the installed Fax Printer. (Every third-party fax printer is designed differently. Some fax printers will open a separate software window when a document is submitted prompting the user to enter the fax to number.)
- Enter any additional details and select OK.
- The User Defined Field will display, prompting for the number of pages. Enter the total if desired, and select Accept.
- The fax cover sheet’s merge fields will automatically be processed and the document sent. When prompted, include any additional details for the policy log, and select Save.
- A PDF file will automatically be saved in Newton showing both the cover sheet and the selected package.