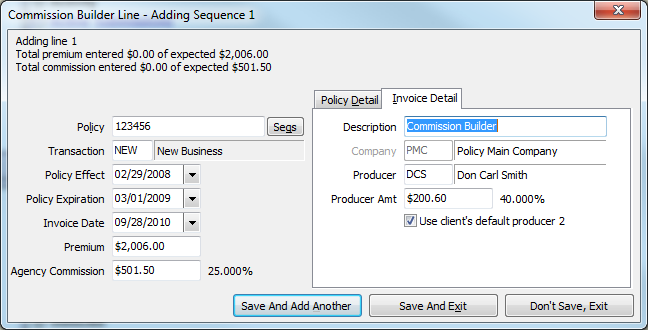Difference between revisions of "Commission Builder"
Jump to navigation
Jump to search
m (→Initial Statement Setup: punctuation) |
|||
| Line 41: | Line 41: | ||
#From the main Agency System's menu select '''Other -> Download ->Pending''' tab. | #From the main Agency System's menu select '''Other -> Download ->Pending''' tab. | ||
#Right-click on a blank/white area of the screen, and select '''New Commission Builder'''. | #Right-click on a blank/white area of the screen, and select '''New Commission Builder'''. | ||
| − | #Put in the '''Company''' you received the money from | + | #Put in the '''Company''' you received the money from. |
| − | #'''Date''' the money was received | + | #'''Date''' the money was received. |
| − | #Add a '''Description''' | + | #Add a '''Description'''. |
#'''Check Number''' for check received from company. For companies that direct deposit the money use '''EFT.''' | #'''Check Number''' for check received from company. For companies that direct deposit the money use '''EFT.''' | ||
#Put in the total '''Premium''' the company is paying commissions on. | #Put in the total '''Premium''' the company is paying commissions on. | ||
Revision as of 14:45, 5 November 2015
| Related Pages |
| Related Categories |
Newton's Commission Download is an invaluable tool for the modern agency. Some carriers, however, still do not offer downloadable statements. Commission Builder offers an easy way to create a batch of invoices for the our agents still receiving paper documents.
Enter a batch of invoices from a single screen, instead of loading each client and policy individually, automatically calculating agency and producer commissions as you go.
From the My Newton Campus Forum: Frequently Asked Questions
All Agency Systems customers are invited to join the My Newton Campus user community forum.
Initial Statement Setup
- From the main Agency System's menu select Other -> Download ->Pending tab.
- Right-click on a blank/white area of the screen, and select New Commission Builder.
- Put in the Company you received the money from.
- Date the money was received.
- Add a Description.
- Check Number for check received from company. For companies that direct deposit the money use EFT.
- Put in the total Premium the company is paying commissions on.
- Put the Commission dollar amount of the check received.
- Check Make a Cash Transaction if you want a cash receipt to be created, and mark the invoices as paid select this option. Otherwise only the invoices are created, and not reconciled showing what company paid.
- Click OK.
Adding Lines
- Select the Add Lines button. This allows you to enter each item as it appears on the commission statement from the company.
- Type in the Policy number and select policy.
- To attach the invoice to a specific transaction, hit the Seqs button and select accordingly.
- If the transaction was not found a new sequence may be created, you can type in Transaction, and Policy Effect/Expiration dates for the new transaction.
- Once you have completed all items for that policy you may select one of three options, “Save And Add Another,” “Save And Exit,” or “Don’t Save, Exit.”
- Select Save and Exit when finished adding lines.
- Select Show Errors....
- Clear any remaining Commission Notes and Errors.
- If required, select Payment... to enter any Direct Bill Commission Adjustments.
- Close the commission builder download to return to the pending tab.
- Right-Click on the pending commission builder download and select Release this Item.
- Right-Click on the pending commission builder download and select Process this Item.
In a single step, Commission Builder will create (or use an existing) a cash transaction, create the invoices, and apply the cash/check transaction to the invoices.