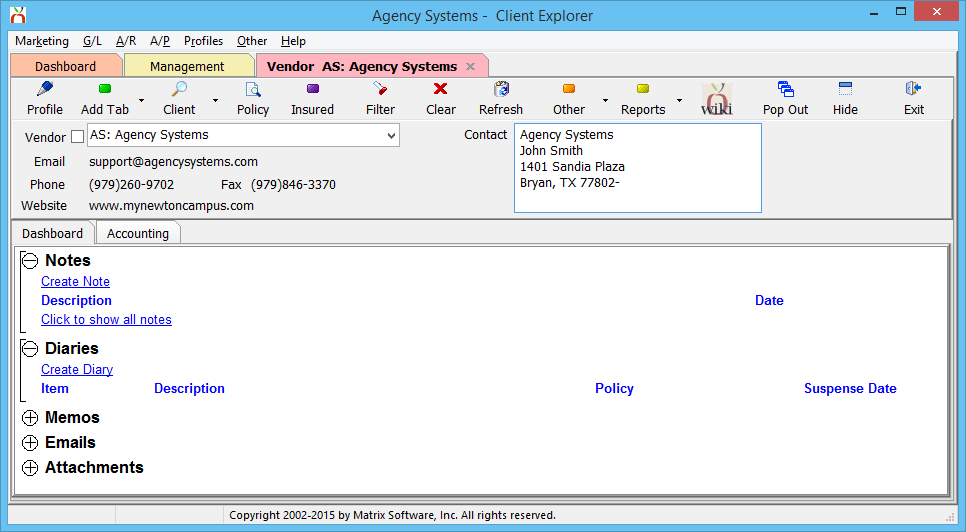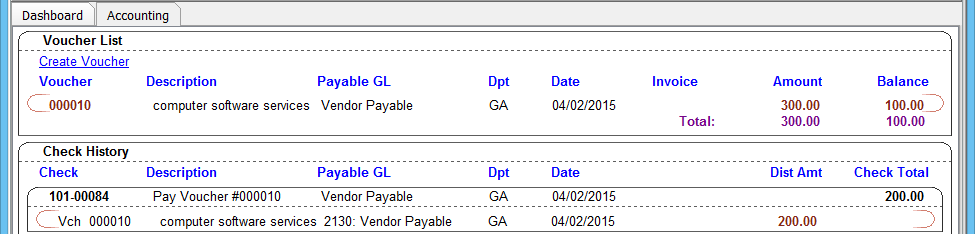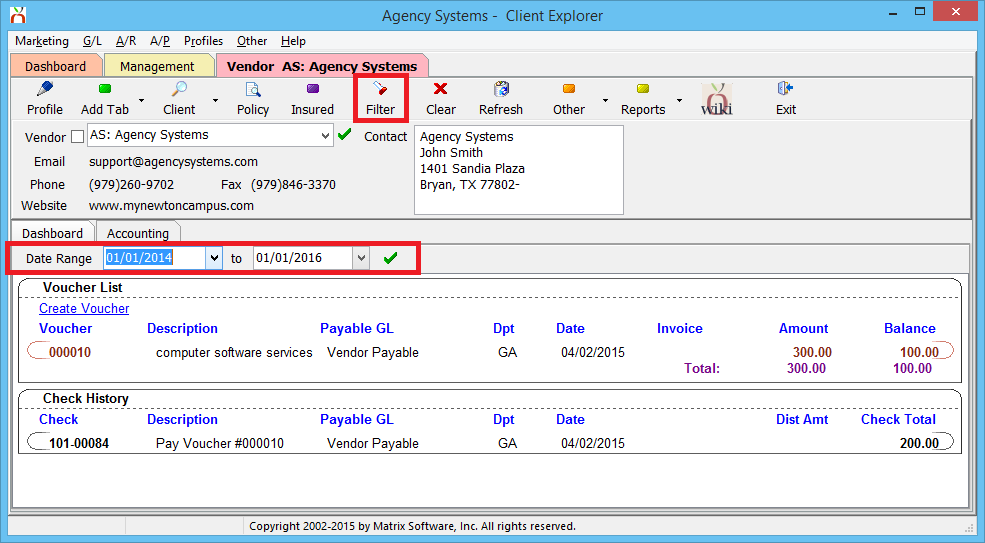Difference between revisions of "Vendor Tab"
m (→Vendor Tab: Getting Started: typo) |
|||
| Line 2: | Line 2: | ||
<table class="infobox" cellspacing="5" style="background-color: #FFFFFF; width:27em; text-align:left; border-spacing: 2px; line-height:1.5em;"> | <table class="infobox" cellspacing="5" style="background-color: #FFFFFF; width:27em; text-align:left; border-spacing: 2px; line-height:1.5em;"> | ||
<tr> | <tr> | ||
| − | <td>[[File:Ic_info_black_24dp.png]] Required Software Version: [[:Category:Release Notes| | + | <td>[[File:Ic_info_black_24dp.png]] Required Software Version: [[:Category:Release Notes|June 2015]]</td> |
</tr> | </tr> | ||
<tr style="background-color: #bdbdbd; text-align: center; font-weight:bold;"> | <tr style="background-color: #bdbdbd; text-align: center; font-weight:bold;"> | ||
Revision as of 20:40, 4 June 2015
| Related Pages |
| Related Categories |
The vendor tab has a Dashboard tab, similar to the Company Tab, and an Accounting tab which lists Vouchers, and vendor checks.
Contents
Vendor Tab: Getting Started
A Vendor Tab is created by selecting Add Tab -> Vendor from one of the other tabs. (Requires Security System -> Profiles -> Vendor -> View access.)
Multiple vendor tabs can be opened at the same time, similar to tabs in a browser. When an operator is finished with a vendor, the current tab can be switched to a new vendor profile, or the vendor tab can be closed entirely.
The vendor tab contains a top toolbar of global options, a profile drop-down box to change the selected vendor, and information such as contact numbers and vendor address.
Vendor Tab: Toolbar
- Profile: Edit the vendor profile for the current vendor. (Requires Security System -> Profiles -> Vendor -> Edit access.)
- Add Tab: Create an additional Client, Company, or Vendor tab.
- Client: Perform a Client Keyword Search. The resulting client will automatically create a new client tab. Select the drop down to create a new client.
- Policy: Perform a Policy Keyword Search. The resulting client will automatically create a new client tab.
- Insured: Perform a Named Insured Keyword Search. The resulting client will automatically create a new client tab. The Named Insured filter will be applied to the Diary, Submissions, Policies, and Attachment bands. This button is only visible if the agency type is a GA, or if the option to show the insured search is enabled.
- Filter: If the dashboard tab is active, the filter toolbar will display with activity search string fields. The activity search will filter the Emails and Attachments bands on the vendor dashboard. When the search filter is applied, the band names will include the search string. If the Accounting tab is active, the filter toolbar will include a date range for the voucher and check history accounting bands.
- Clear: Removes any filters, and refreshes the vendor with the default values.
- Refresh: Refreshes the currently selected vendor tab, without removing any applied filters.
- Other: Provides access to the DYMO Printer Integration, a map to the vendor address, or a link for the vendor website.
- Reports: Provides a subset of vendor-specific reports for easy access.
- Wiki: Opens the help documentation on the Newton Wiki for the vendor tab.
- Pop Out: Opens the vendor tab as a window and renames the button to "Dock". Select again to reload the vendor window as a vendor tab.
- Hide: Collapses the vendor summary panel from view and renames the button to "Show". Select again to expand the summary panel
- Exit: Closes the vendor tab.
Vendor Tab: Summary Panel
The vendor summary panel is below the vendor toolbar. The summary panel includes the vendor selection drop-down box, and vendor details.
The vendor details include the following:
- Vendor name and number.
- Vendor email address.
- Vendor phone and fax numbers.
- Vendor Website.
- Vendor Address.
Vendor Tab: Summary Panel - Select a Vendor
Select the drop-down box to view a different vendor, or enter the vendor name in the drop-down field and press <Enter> or <TAB> when finished. By default, inactive vendors are not included in the drop-down list. To load an inactive vendor, first select the "Include Inactive Vendors" check box.
Vendor Tab: Dashboard
The dashboard tab includes the following bands:
- Notes: Permanent notes that cannot be modified, and can be optionally configured as pop up notes. The notes band mirrors the Company Tab.
- Diaries: Diaries created from the vendor tab are not associated with a client by default. The diaries band mirrors the Company Tab.
- Memos: The memos band mirrors the Company Tab.
- Emails: The emails band mirrors the Company Tab.
- Attachments: Any user with access to the vendor profile can view the vendor attachments. To create a secure attachment, right-click to convert an existing attachment as secure, or attach the item directly to the Management Tab. The attachments band mirrors the Company Tab.
Vendor Tab: Accounting
The accounting tab includes a voucher band and a check history band. When expanded, the bands display the existing vouchers and check transactions previously created for the selected vendor.
Access to the accounting tab is controlled by a number of security settings. If the current operator does not have access to voucher or checks, the account tab will not be visible.
- Vendor Tab - Vouchers Band: Expanding the voucher list requires Security System -> AP -> Voucher Transaction -> View access.
- Vendor Tab - Check History Band: Expanding the check history band requires:
- Security System -> AP -> Voucher Transaction -> View access.
- Security System -> AP -> Check Transaction -> View access.
- Security System -> AP -> Check Register -> View Access.
To view the full details of a voucher or a check, left-click on the transaction number. Select Create Voucher to create a new voucher.
By default, each band includes all items one year in prior to, and in the future from the current date. To modify the date range, select Filter in the vendor toolbar, and enter the new date range. Select the green check box to apply the filter.
To view a summarized list of checks and vouchers for all vendors, see the Management Tab.