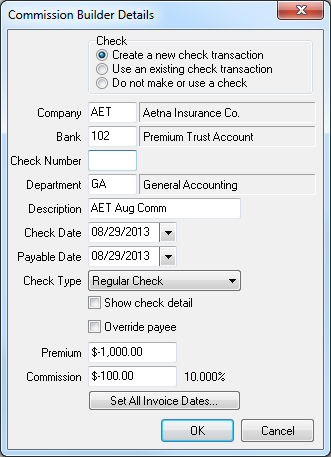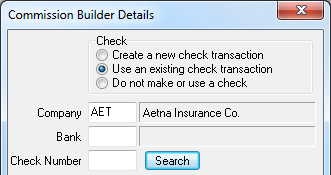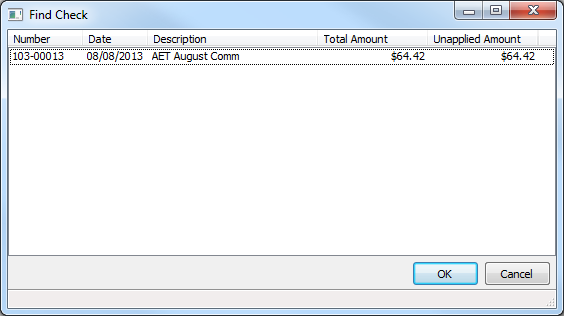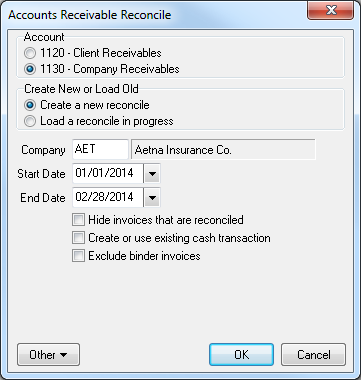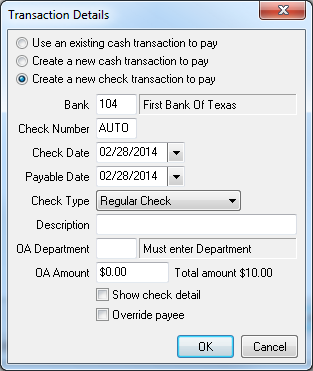Difference between revisions of "Direct Bill: Create A Check For Return Commission"
Jump to navigation
Jump to search
m |
(updated how to access only / images OK) |
||
| Line 40: | Line 40: | ||
To process a return premium check using reconcile, see [[#Create a Check Using Reconcile Receivables|the section below]]. | To process a return premium check using reconcile, see [[#Create a Check Using Reconcile Receivables|the section below]]. | ||
=== Create a Check Using Commission Download or Commission Builder === | === Create a Check Using Commission Download or Commission Builder === | ||
| − | #Select ''' | + | #Select '''Company -> Download'''. |
#Select the '''Pending''' tab. | #Select the '''Pending''' tab. | ||
#'''Double-Click''' on the Commission Download or Commission Builder. | #'''Double-Click''' on the Commission Download or Commission Builder. | ||
| Line 65: | Line 65: | ||
=== Create a Check Using Reconcile Receivables === | === Create a Check Using Reconcile Receivables === | ||
The following steps are only needed if the [[#Process Commission Download Without Creating A Payment|commission download was processed without creating a payment]]. | The following steps are only needed if the [[#Process Commission Download Without Creating A Payment|commission download was processed without creating a payment]]. | ||
| − | #Select ''' | + | #Select '''Company -> Reconcile Company Receivables (Direct Bill)'''. |
#Enter the company code, and verify the date range is broad enough to find all invoices. | #Enter the company code, and verify the date range is broad enough to find all invoices. | ||
#Deselect '''Create or use existing cash transaction'''. | #Deselect '''Create or use existing cash transaction'''. | ||
Revision as of 14:54, 25 March 2019
| Related Pages |
| Related Categories |
Commission Download and Commission Builder can create a check transaction or use an existing check to pay return commission.
Newton will automatically detect a return commission balance and change the default pay option from a cash transaction, to a check transaction.
To process a return premium check using reconcile, see the section below.
Contents
Create a Check Using Commission Download or Commission Builder
- Select Company -> Download.
- Select the Pending tab.
- Double-Click on the Commission Download or Commission Builder.
- Select Edit Details.
- To view or change the check details, select Payment.
- The payment details are displayed with Create a new check transaction selected. (If unavailable, Click Here.)
- To optionally use an existing on-account check, select Use an existing check transaction.
- Verify the payment details, then select Ok.
- Follow the normal review and processing steps.
Process Commission Download Without Creating A Payment
To optionally process the commission statement without creating a payment, use the steps below.
- Open the commission download/builder details.
- Select Payment.
- Select Do Not Make or Use cash.
- Select Ok.
- Release and process the download.
- Create a Check Using Reconcile Receivables
Create a Check Using Reconcile Receivables
The following steps are only needed if the commission download was processed without creating a payment.
- Select Company -> Reconcile Company Receivables (Direct Bill).
- Enter the company code, and verify the date range is broad enough to find all invoices.
- Deselect Create or use existing cash transaction.
- Select Ok.
- Right-Click on any item, and select Pay All In Full.
- Select Payment Details…
- Select Create a new Check transaction to pay.
- Verify the check type as either Wire or Regular. (You do not need to enter an OA department or OA amount)
- Select Ok.
- Select Perform Reconciliation.