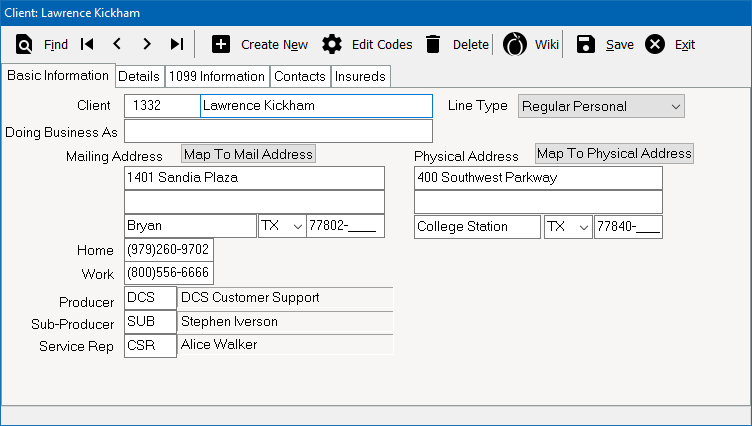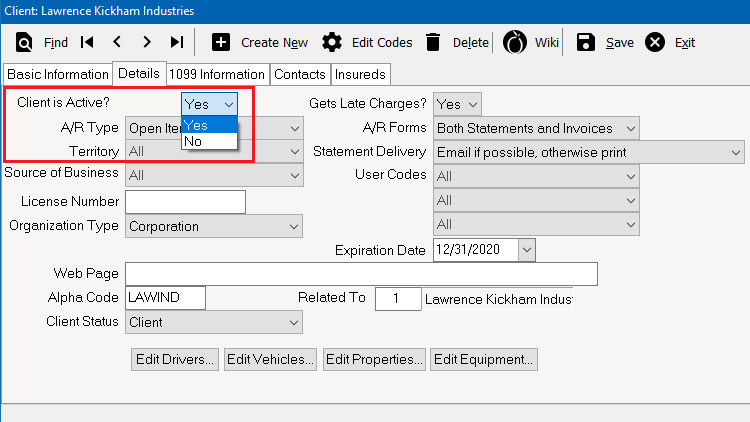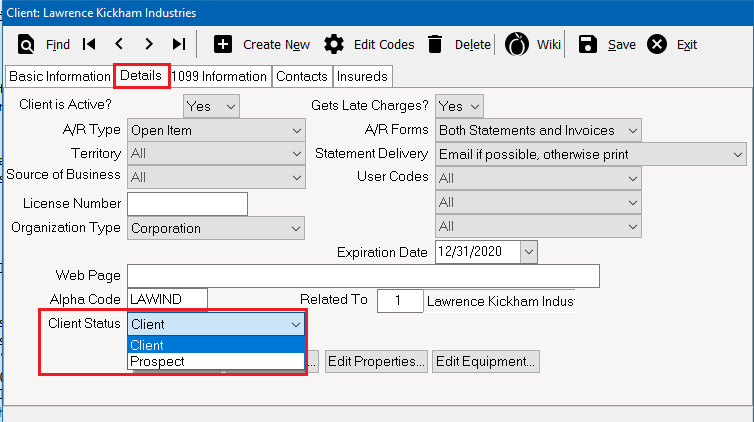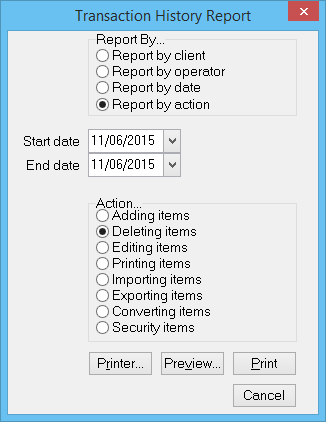Difference between revisions of "Client Profile"
| (19 intermediate revisions by 2 users not shown) | |||
| Line 1: | Line 1: | ||
[[Category: Profiles]][[Category:Mailing Labels]] | [[Category: Profiles]][[Category:Mailing Labels]] | ||
<table class="infobox" cellspacing="5" style="background-color: #FFFFFF; width:27em; text-align:left; border-spacing: 2px; line-height:1.5em;"> | <table class="infobox" cellspacing="5" style="background-color: #FFFFFF; width:27em; text-align:left; border-spacing: 2px; line-height:1.5em;"> | ||
| + | <tr> | ||
| + | <td>[[File:Ic_description_black_24dp.png|link=Newton User Guide#Client]] Newton User Guide: [[Newton User Guide#Client|Client]]</td> | ||
| + | </tr> | ||
| + | <tr> | ||
| + | <td>[[File:Ic_info_black_24dp.png]] Required Software Version: [[:Category:Release Notes|March 2017]]</td> | ||
| + | </tr> | ||
| + | <tr> | ||
| + | <td>[[File: Ic_settings_backup_restore_black_24dp.png]] Legacy Instructions Available: [http://wiki.agencysystems.com/mediawiki/index.php?title=Client_Profile&oldid=4028 Click Here]</td> | ||
| + | </tr> | ||
<tr style="background-color: #bdbdbd; text-align: center; font-weight:bold;"> | <tr style="background-color: #bdbdbd; text-align: center; font-weight:bold;"> | ||
<td>Related Pages</td> | <td>Related Pages</td> | ||
| Line 8: | Line 17: | ||
<td> | <td> | ||
<ul> | <ul> | ||
| + | <li>[[Client Keyword Search]]</li> | ||
<li>[[Client Tab]]</li> | <li>[[Client Tab]]</li> | ||
| − | <li>[[ | + | <li>[[Client: Contacts (Create, Edit, or Delete)]]</li> |
| + | <li>[[Client: Related Clients (Cross-Reference)]]</li> | ||
| + | <li>[[Policy Keyword Search]]</li> | ||
</ul> | </ul> | ||
</td> | </td> | ||
| Line 22: | Line 34: | ||
<ul> | <ul> | ||
<li>[[:Category:Profiles|Profiles]]</li> | <li>[[:Category:Profiles|Profiles]]</li> | ||
| − | |||
</ul> | </ul> | ||
</td> | </td> | ||
| Line 28: | Line 39: | ||
</table> | </table> | ||
| − | The client profile represents the initial client or prospect record for an insured within Newton. Prior to entering policy information, a client profile must first be created. Clients can be created manually, through [[:Category:Rating Integration|rating integration]], or [[:Category:Download|through download]]. | + | The client profile represents the initial client or prospect record for an insured within Newton. Prior to [[Policy: Create A Policy|entering policy information]], a client profile must first be created. Clients can be created manually, through [[:Category:Rating Integration|rating integration]], or [[:Category:Download|through download]]. |
Before entering a new client or prospect into Newton, you should always [[Client Keyword Search|search existing clients]] first to avoid creating duplicates. | Before entering a new client or prospect into Newton, you should always [[Client Keyword Search|search existing clients]] first to avoid creating duplicates. | ||
| − | == | + | |
| − | *[[ | + | == Before You Begin == |
| − | *[[ | + | Access to view the Client Profile requires the current operator to have [[Security System|Security System: Profiles -> Client -> View]] access. |
| − | + | ||
| + | [[File:Ic_info_black_24dp.png]] See: [[Security System]] for more information. | ||
| + | |||
| + | == Create a Client == | ||
| + | Before creating a new client code, first verify a similar code does not already exist. Select '''Find Client''' from the Newton main menu to [[Client Keyword Search|search for existing clients]]. | ||
| + | #From the '''[[Main Menu and Tab Navigation|Main Menu]]''', select '''Setup''' -> '''Client'''. ''(For [[Agency Profile|General Agencies]] select Setup -> Agent (Client))'' | ||
| + | #Select '''Create New'''. | ||
| + | #Leave the client number field as '''*AUTO*'''. The next client number can be changed in the [[Agency Profile]]. | ||
| + | #Enter the '''Name''' for the client. This name will appear in drop-down selection lists when entering data, or running reports. | ||
| + | #Press '''<TAB>''' to step through the DBA, address, and contact fields. | ||
| + | #Enter the default [[Producer Profile|'''Producer''' code]] or enter '''*''' for a list. The client producer will default as the [[Policy: Create A Policy|policy producer for new policies]]. | ||
| + | #Optionally enter the default [[Producer Profile|'''Sub Producer''' code]] or enter '''*''' for a list. | ||
| + | #:[[File:Ic_info_black_24dp.png]] Sub-Producers are assigned to clients, and to invoices in order to split commission. [[Commission Download]] will automatically assign client sub-producers to new [[Direct Bill|Direct Bill invoices]]. | ||
| + | #Optionally enter the default [[Producer Profile|'''CSR''' code]] or enter '''*''' for a list. | ||
| + | #Select the '''Line Type''' of commercial or personal lines. You can also select Broker-Billed for outside agents who write through your agency. | ||
| + | #:[[File:Ic_info_black_24dp.png]] This '''does not''' restrict the type of policies and forms the client can have. '''Home''' and '''Work''' numbers change to '''Phone''' and '''Fax''' for a commercial client. | ||
| + | #Select the '''Details''' tab. | ||
| + | #Optionally select any [[Client: User Code, Territory, and Source of Business Profile|User Codes]] or other marketing fields. | ||
| + | #Select '''Statement Delivery''' if client's statement will not be delivered using '''[[Agency_Profile#Accounting_Setups_Tab|agency default]]'''. | ||
| + | #Select '''Client Status''' of '''Client''' or '''Prospect'''. | ||
| + | #Select '''Save'''. (Requires [[Security System|Security System: Profiles -> Client -> Entry]] access.) | ||
| + | #Select '''Exit'''. | ||
| + | |||
| + | == Edit a Client == | ||
| + | #[[Client_Tab#Find_a_Client|Load a '''Client''']] on a [[Client Tab]]. | ||
| + | #Select '''Edit'''. | ||
| + | #Enter or modify any desired values. (Example: Name, [[#Related Clients (Cross-Reference)|related to]], [[#Contacts Tab|contacts]], [[#Active Status (Active or Inactive)|active status]], [[#Client Status (Client or Prospect)|prospect status]]). | ||
| + | #Select '''Save'''. (Requires [[Security System|Security System: Profiles -> Client -> Edit]] access.) | ||
| + | #Select '''Exit'''. | ||
| + | |||
| + | == Delete a Client == | ||
| + | Deleting a client should not be done if the client code has ever been used for any policy or accounting transactions. Instead, [[#Edit a Client|Edit the Client]] and [[#Active Status (Active or Inactive)|change '''Details tab''' -> '''Client is Active?''' to '''No''']]. | ||
| + | |||
| + | #[[Client_Tab#Find_a_Client|Load a '''Client''']] on a [[Client Tab]]. | ||
| + | #Select '''Edit'''. | ||
| + | #Select '''Delete'''. (Requires [[Security System|Security System: Profiles -> Client -> Global]] access.) | ||
| + | #Confirm '''Yes'''. | ||
| + | #Select '''Exit'''. | ||
== Client Profile Screen == | == Client Profile Screen == | ||
| − | + | From the '''[[Main Menu and Tab Navigation|Main Menu]]''', select '''Setup''' -> '''Client'''. (Optionally select '''Edit''' from a [[Client Tab]]) | |
| − | [[File: | + | [[File:setup-client.png]] |
| + | ;Client Profile Toolbar | ||
| + | *'''Find:''' - Find a client using the [[Client Keyword Search]]. | ||
| + | *'''First:''' - Skip to the first client. | ||
| + | *'''Previous:''' - Skip to the previous client. | ||
| + | *'''Next:''' - Skip to the next client. | ||
| + | *'''Last:''' - Skip to the last client. | ||
| + | *'''Create New:''' - Create a new client. | ||
| + | *'''Edit Codes:''' - Opens the [[Client: User Code, Territory, and Source of Business Profile|User Code Profile Menu]]. | ||
| + | *'''Delete:''' - [[#Delete a Client|Delete client profile]]. | ||
| + | *'''Wiki:''' - Wiki Help Documentation. | ||
| + | *'''Save:''' - Save the current profile item. (ALT + S) | ||
| + | *'''Exit:''' - Exit the profile windows. (ALT + X) | ||
| − | + | === Active Status (Active or Inactive) === | |
| − | === | + | [[#Delete a Client|Deleting a client]] should not be done if the client code has ever been used for any policy or accounting transactions. Instead, [[#Edit a Client|Edit the Client and change '''Details tab''' -> '''Client is Active?''' to '''No''']]. |
| − | |||
| − | |||
| − | |||
| − | |||
| − | |||
| − | + | [[File:Setup-client-active-2020.png]] | |
| − | |||
| − | [[File: | ||
| − | |||
| − | |||
| − | |||
| − | |||
| − | |||
| − | |||
| − | |||
| − | |||
| − | |||
| − | |||
| − | |||
| − | |||
| − | |||
| − | |||
| − | |||
| − | |||
| − | + | === Client Status (Client or Prospect) === | |
| − | + | After a prospect is converted into a client, the [[#Edit a Client|client profile should be edited]] and the '''Client Status''' changed from '''Prospect''' to '''Client'''. | |
| − | |||
| − | |||
| − | |||
| − | |||
| − | |||
| − | | | ||
| − | |||
| − | |||
| − | |||
| − | |||
| − | |||
| − | |||
| − | + | [[File:Setup-client-prospect-2020.png]] | |
| − | [[File: | ||
| − | + | === Related Clients (Cross-Reference) === | |
| − | + | Client profiles can be related to each other, allowing the [[Producer Profile|operator]] simple one-click access to multiple [[Client Tab|client tabs]]. | |
| − | |||
| − | |||
| − | |||
| − | |||
| − | |||
| − | |||
| − | |||
| − | |||
| − | |||
| − | |||
| − | |||
| − | |||
| − | |||
| − | |||
| − | |||
| − | |||
| − | |||
| − | |||
| − | |||
| − | |||
| − | |||
| − | |||
| − | |||
| − | |||
| − | |||
| − | |||
| − | |||
| − | |||
| − | |||
| − | |||
| − | |||
| − | |||
| − | |||
| − | |||
| − | |||
| − | |||
| − | + | [[File:Ic_info_black_24dp.png]] See [[Client: Related Clients (Cross-Reference)]] for more information. | |
| − | |||
| − | + | === Contacts Tab === | |
| + | Contacts can be viewed from the Client Profile, or from the [[Client Tab|Client Dashboard]]. | ||
| − | [[File: | + | [[File:Ic_info_black_24dp.png]] See [[Client: Contacts (Create, Edit, or Delete)]] for more information. |
| − | + | === Insureds Tab === | |
| − | === | + | Only available if '''Line Type -> Broker Billed''' is configured in the [[#Client Profile Screen|client profile]]. |
| − | |||
| − | |||
| − | |||
| − | |||
| − | |||
| − | |||
| − | [[ | ||
| − | + | Each client profile, configured as type Broker, can contain a schedule of insureds which are assigned to policies for the client. | |
| − | + | [[File:Ic_info_black_24dp.png]] See [[Client_Tab:_Client_Dashboard#Insured|Client Dashboard]] for more information. | |
| − | |||
| − | ==== | + | == Frequently Asked Questions (FAQ) == |
| − | + | *[[#How do I recover a deleted client?|How do I recover a deleted client?]] | |
| − | #[[ | + | *[[#How do I export client addresses for Christmas cards?|How do I export client addresses for Christmas cards?]] |
| − | #Select ''' | + | *[[#How do I correct the county for a client?|How do I correct the county for a client?]] |
| − | #Select | + | *[[Client: Related Clients (Cross-Reference)|How do I assign more than two clients to a related client group?]] |
| − | #Select ''' | + | *[[#How do I delete a duplicate client?|How do I delete a duplicate client?]] |
| + | *[[#How do I track a customer contractor license expiration date?|How do I track a customer contractor license expiration date?]] | ||
| + | |||
| + | ---- | ||
| + | ===How do I recover a deleted client?=== | ||
| + | :I accidentally deleted a client from Agency Systems. How do I re-enter the client without losing all policy details and activity? | ||
| + | |||
| + | ---- | ||
| + | ;Answer | ||
| + | Deleting a client should not be done if the client code has ever been used for any policy or accounting transactions. Instead, [[#Edit a Client|Edit the Client]] and [[#Active Status (Active or Inactive)|change '''Details tab''' -> '''Client is Active?''' to '''No''']]. | ||
| + | |||
| + | A client with accounting transactions can not be deleted. If a customer is deleted by accident, restoring the profile is easy. | ||
| + | |||
| + | First, locate the deleted customer number. | ||
| + | #Select '''Reports''' -> '''Other''' -> '''History Reports'''. | ||
| + | #Select '''Report by...''' -> '''Report by action'''. | ||
| + | #Select the '''Start date''' and '''End date''' for when the client was deleted. | ||
| + | #Select '''Action...''' -> '''Deleting items'''. | ||
| + | #Select ''''Preview...'''. | ||
| + | #:[[File:Report-transhistory-action-deleting.png]] | ||
| + | #Find the action item and the corresponding client number. | ||
| + | |||
| + | Next, [[#Create a Client|create a new client profile]] using the customer number. | ||
| + | #Select '''Setup -> Client'''. | ||
| + | #Select '''Create New'''. | ||
| + | #Delete '''*AUTO*''' and enter the deleted client number. | ||
| + | #Select '''<TAB>''', then '''Yes''' when prompted to create the client. | ||
| + | #Enter the missing information for the customer profile. ''(The policy details and activity will be restored automatically)''. | ||
#Select '''Save''', then '''Exit'''. | #Select '''Save''', then '''Exit'''. | ||
| + | #[[Client_Keyword_Search|Load the restored client]] on one of the [[Client Tab|Client Tabs]]. | ||
| − | + | ---- | |
| + | === How do I export client addresses for Christmas cards? === | ||
| − | + | :Is there a way to extract from Newton to CSV/Excel etc a list of customers and their full address so that we can produce mailing list for Christmas Cards? | |
| − | |||
| − | + | ---- | |
| − | + | ;Answer | |
| − | [[ | + | Listed below are step by step instructions to produce a client list exported to Excel for active clients. |
| + | :[[Report:_Client_Query_Wizard:_Export_All_Active_Client_Email_Addresses_Excluding_Prospects|Export All Active Client Email Addresses Excluding Prospects]]. | ||
| − | + | Once the list is in Excel, you can delete the columns you don't need. To remove multiple contacts from the CSV file, see below. | |
| − | + | :[[Report: Client Query Wizard: Remove Multiple Contacts From CSV]]. | |
| − | |||
| − | |||
| − | |||
| − | |||
| − | |||
| − | |||
| − | |||
| − | |||
| − | |||
| − | |||
| − | + | In addition, Newton can print mailing labels directly, without first exporting to Excel. | |
| − | + | :[[Report:_Client_Query_Wizard:_Print_Mailing_Labels_For_All_Active_Clients_Excluding_Prospects|Print Mailing Labels For All Active Clients Excluding Prospects]]. | |
| − | + | ---- | |
| + | === How do I correct the county for a client? === | ||
| − | : | + | :We were wondering where the county pulls from on the Client Screen. We have a church with a zip code of 64804 that pulls up Jasper County but it is in Newton County. How can I change the county? |
| − | + | ---- | |
| + | ;Answer | ||
| + | Many zip codes will span multiple counties. In order to display the correct county code for a client with a multi-county zip code, enter the full zip code plus the four digit zip extension. | ||
| − | + | The additional 4 digit extension will accurately identify and display the correct county on the client's basic tab. | |
| − | + | ---- | |
| + | === How do I delete a duplicate client? === | ||
| − | + | :Could you give me instructions on how to delete duplicate client screens? I have accidentally set up the same new client twice and would like to get rid of one of them. | |
| − | |||
| − | + | ---- | |
| + | ;Answer | ||
| + | |||
| + | If a client has been used in accounting, they can't be deleted. First [[Policy: Move A Policy To Another Client|move any policies from one client to another]], then [[#Edit a Client|mark them inactive]] to hide the client from [[Client Keyword Search|search lists]] and [[:Category:Download|downloads]]. | ||
| + | |||
| + | If the client does not contain any accounting data, [[#Delete a Client|select the "Delete" button on the client profile screen]]. | ||
| + | |||
| + | ---- | ||
| + | === How do I track a customer contractor license expiration date? === | ||
| + | |||
| + | :How do I enter and keep track of a customer contractor license expiration date? | ||
| + | |||
| + | ---- | ||
| + | ;Answer | ||
| + | |||
| + | The simple way is to enter a [[Diary|diary item]], with the suspense date set to the expiration date, assigned to [[Producer Profile|whomever in your office]] is responsible for keeping up with the license information. | ||
| − | + | It is useful to use a unique diary category in order to easily create a printable list for all open items. | |
Latest revision as of 18:17, 9 April 2020
| Related Pages |
| Related Categories |
The client profile represents the initial client or prospect record for an insured within Newton. Prior to entering policy information, a client profile must first be created. Clients can be created manually, through rating integration, or through download.
Before entering a new client or prospect into Newton, you should always search existing clients first to avoid creating duplicates.
Contents
Before You Begin
Access to view the Client Profile requires the current operator to have Security System: Profiles -> Client -> View access.
![]() See: Security System for more information.
See: Security System for more information.
Create a Client
Before creating a new client code, first verify a similar code does not already exist. Select Find Client from the Newton main menu to search for existing clients.
- From the Main Menu, select Setup -> Client. (For General Agencies select Setup -> Agent (Client))
- Select Create New.
- Leave the client number field as *AUTO*. The next client number can be changed in the Agency Profile.
- Enter the Name for the client. This name will appear in drop-down selection lists when entering data, or running reports.
- Press <TAB> to step through the DBA, address, and contact fields.
- Enter the default Producer code or enter * for a list. The client producer will default as the policy producer for new policies.
- Optionally enter the default Sub Producer code or enter * for a list.
 Sub-Producers are assigned to clients, and to invoices in order to split commission. Commission Download will automatically assign client sub-producers to new Direct Bill invoices.
Sub-Producers are assigned to clients, and to invoices in order to split commission. Commission Download will automatically assign client sub-producers to new Direct Bill invoices.
- Optionally enter the default CSR code or enter * for a list.
- Select the Line Type of commercial or personal lines. You can also select Broker-Billed for outside agents who write through your agency.
- Select the Details tab.
- Optionally select any User Codes or other marketing fields.
- Select Statement Delivery if client's statement will not be delivered using agency default.
- Select Client Status of Client or Prospect.
- Select Save. (Requires Security System: Profiles -> Client -> Entry access.)
- Select Exit.
Edit a Client
- Load a Client on a Client Tab.
- Select Edit.
- Enter or modify any desired values. (Example: Name, related to, contacts, active status, prospect status).
- Select Save. (Requires Security System: Profiles -> Client -> Edit access.)
- Select Exit.
Delete a Client
Deleting a client should not be done if the client code has ever been used for any policy or accounting transactions. Instead, Edit the Client and change Details tab -> Client is Active? to No.
- Load a Client on a Client Tab.
- Select Edit.
- Select Delete. (Requires Security System: Profiles -> Client -> Global access.)
- Confirm Yes.
- Select Exit.
Client Profile Screen
From the Main Menu, select Setup -> Client. (Optionally select Edit from a Client Tab)
- Client Profile Toolbar
- Find: - Find a client using the Client Keyword Search.
- First: - Skip to the first client.
- Previous: - Skip to the previous client.
- Next: - Skip to the next client.
- Last: - Skip to the last client.
- Create New: - Create a new client.
- Edit Codes: - Opens the User Code Profile Menu.
- Delete: - Delete client profile.
- Wiki: - Wiki Help Documentation.
- Save: - Save the current profile item. (ALT + S)
- Exit: - Exit the profile windows. (ALT + X)
Active Status (Active or Inactive)
Deleting a client should not be done if the client code has ever been used for any policy or accounting transactions. Instead, Edit the Client and change Details tab -> Client is Active? to No.
Client Status (Client or Prospect)
After a prospect is converted into a client, the client profile should be edited and the Client Status changed from Prospect to Client.
Related Clients (Cross-Reference)
Client profiles can be related to each other, allowing the operator simple one-click access to multiple client tabs.
![]() See Client: Related Clients (Cross-Reference) for more information.
See Client: Related Clients (Cross-Reference) for more information.
Contacts Tab
Contacts can be viewed from the Client Profile, or from the Client Dashboard.
![]() See Client: Contacts (Create, Edit, or Delete) for more information.
See Client: Contacts (Create, Edit, or Delete) for more information.
Insureds Tab
Only available if Line Type -> Broker Billed is configured in the client profile.
Each client profile, configured as type Broker, can contain a schedule of insureds which are assigned to policies for the client.
![]() See Client Dashboard for more information.
See Client Dashboard for more information.
Frequently Asked Questions (FAQ)
- How do I recover a deleted client?
- How do I export client addresses for Christmas cards?
- How do I correct the county for a client?
- How do I assign more than two clients to a related client group?
- How do I delete a duplicate client?
- How do I track a customer contractor license expiration date?
How do I recover a deleted client?
- I accidentally deleted a client from Agency Systems. How do I re-enter the client without losing all policy details and activity?
- Answer
Deleting a client should not be done if the client code has ever been used for any policy or accounting transactions. Instead, Edit the Client and change Details tab -> Client is Active? to No.
A client with accounting transactions can not be deleted. If a customer is deleted by accident, restoring the profile is easy.
First, locate the deleted customer number.
- Select Reports -> Other -> History Reports.
- Select Report by... -> Report by action.
- Select the Start date and End date for when the client was deleted.
- Select Action... -> Deleting items.
- Select 'Preview....
- Find the action item and the corresponding client number.
Next, create a new client profile using the customer number.
- Select Setup -> Client.
- Select Create New.
- Delete *AUTO* and enter the deleted client number.
- Select <TAB>, then Yes when prompted to create the client.
- Enter the missing information for the customer profile. (The policy details and activity will be restored automatically).
- Select Save, then Exit.
- Load the restored client on one of the Client Tabs.
How do I export client addresses for Christmas cards?
- Is there a way to extract from Newton to CSV/Excel etc a list of customers and their full address so that we can produce mailing list for Christmas Cards?
- Answer
Listed below are step by step instructions to produce a client list exported to Excel for active clients.
Once the list is in Excel, you can delete the columns you don't need. To remove multiple contacts from the CSV file, see below.
In addition, Newton can print mailing labels directly, without first exporting to Excel.
How do I correct the county for a client?
- We were wondering where the county pulls from on the Client Screen. We have a church with a zip code of 64804 that pulls up Jasper County but it is in Newton County. How can I change the county?
- Answer
Many zip codes will span multiple counties. In order to display the correct county code for a client with a multi-county zip code, enter the full zip code plus the four digit zip extension.
The additional 4 digit extension will accurately identify and display the correct county on the client's basic tab.
How do I delete a duplicate client?
- Could you give me instructions on how to delete duplicate client screens? I have accidentally set up the same new client twice and would like to get rid of one of them.
- Answer
If a client has been used in accounting, they can't be deleted. First move any policies from one client to another, then mark them inactive to hide the client from search lists and downloads.
If the client does not contain any accounting data, select the "Delete" button on the client profile screen.
How do I track a customer contractor license expiration date?
- How do I enter and keep track of a customer contractor license expiration date?
- Answer
The simple way is to enter a diary item, with the suspense date set to the expiration date, assigned to whomever in your office is responsible for keeping up with the license information.
It is useful to use a unique diary category in order to easily create a printable list for all open items.