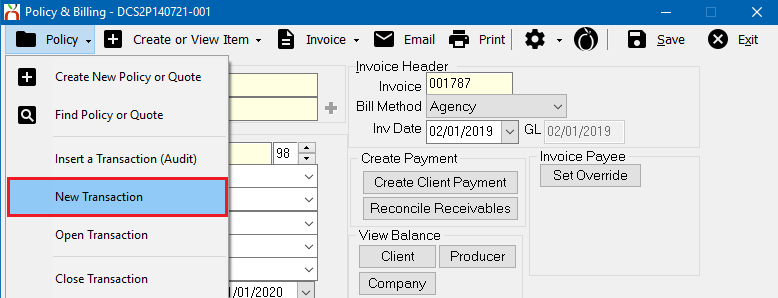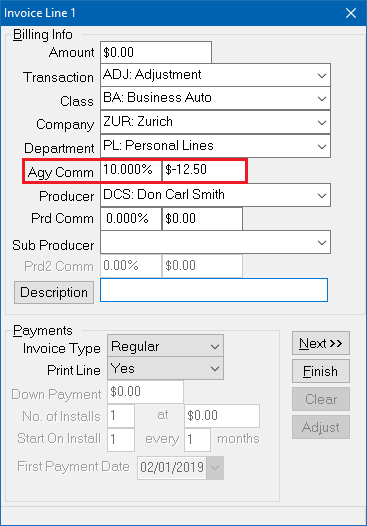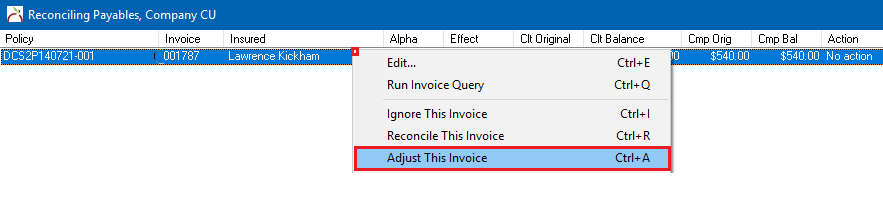Difference between revisions of "Invoice: Adjust Premium and Commission on Existing Invoices in Closed GL Periods"
(updated how to access / steps and screen shots) |
|||
| Line 10: | Line 10: | ||
<ul> | <ul> | ||
<li>[[Adjust]]</li> | <li>[[Adjust]]</li> | ||
| − | <li>[[ | + | <li>[[Policy & Billing]]</li> |
<li>[[Reconcile Company Payables]]</li> | <li>[[Reconcile Company Payables]]</li> | ||
<li>[[Reconcile Producer Payables]]</li> | <li>[[Reconcile Producer Payables]]</li> | ||
| Line 40: | Line 40: | ||
Adjustments can be created with standalone invoices, or on-the-fly through reconcile. | Adjustments can be created with standalone invoices, or on-the-fly through reconcile. | ||
== Adjust an Invoice Manually == | == Adjust an Invoice Manually == | ||
| − | This process will create a standard invoice using [[ | + | This process will create a standard invoice using [[Policy & Billing]], separate from the original incorrect invoice. |
#[[Client Tab#Find a Client|Load a client]] on one of the [[Client Tab|client tabs]]. | #[[Client Tab#Find a Client|Load a client]] on one of the [[Client Tab|client tabs]]. | ||
| − | #Open the existing incorrect invoice in [[ | + | #Open the existing incorrect invoice in [[Policy & Billing]]: |
| − | #:A) Select the client '''Invoices''' | + | #:A) Select the client '''Invoices''' tab, and double-click to open the invoice. |
#:'''or''' | #:'''or''' | ||
#:B) If it is the most recent invoice for the policy: | #:B) If it is the most recent invoice for the policy: | ||
#:*Select the (+) next to '''Policies'''. ''(To expand the band by default, see: [[Preferences]])'' | #:*Select the (+) next to '''Policies'''. ''(To expand the band by default, see: [[Preferences]])'' | ||
#:*'''Left-Click''' the desired policy number to open '''[[Policy Express]]'''. | #:*'''Left-Click''' the desired policy number to open '''[[Policy Express]]'''. | ||
| − | #:*Select ''' | + | #:*Select '''Policy & Billing''' from the top toolbar. |
#Select '''Policy -> Close Transaction'''. | #Select '''Policy -> Close Transaction'''. | ||
#Select '''Policy -> New Transaction'''. | #Select '''Policy -> New Transaction'''. | ||
| − | #:[[File:Expbill-policy- | + | #:[[File:Expbill-policy-newtransaction.png]] |
| − | #Enter '''ADJ''' for '''[[Transaction Profile| | + | #Enter '''ADJ''' for '''[[Transaction Profile|Transaction]]''' ''(Transaction)''. |
#Verify the '''Bill Method'''. ''(Typically [[:Category:Agency Bill|Agency Bill]])''. | #Verify the '''Bill Method'''. ''(Typically [[:Category:Agency Bill|Agency Bill]])''. | ||
#Select '''Next'''. | #Select '''Next'''. | ||
| Line 59: | Line 59: | ||
#*To increase the client premium by $50.00, enter '''Amount''' $50.00, and any additional commission changes for [[Agency Profile|Agency]] and [[Producer Profile|Producer]]. | #*To increase the client premium by $50.00, enter '''Amount''' $50.00, and any additional commission changes for [[Agency Profile|Agency]] and [[Producer Profile|Producer]]. | ||
#*To decrease the agency commission by $12.50, and '''not change the client premium''', enter only an amount in the '''Agy Comm''' field as -$12.50. | #*To decrease the agency commission by $12.50, and '''not change the client premium''', enter only an amount in the '''Agy Comm''' field as -$12.50. | ||
| − | #*:[[File:Expbill-inv- | + | #*:[[File:Expbill-inv-agencycommonly.png]] |
#Select '''Finish'''. | #Select '''Finish'''. | ||
#Select '''Yes''' to save changes. | #Select '''Yes''' to save changes. | ||
| Line 68: | Line 68: | ||
The example below is for [[Reconcile Company Payables|Company Payables]]. | The example below is for [[Reconcile Company Payables|Company Payables]]. | ||
| − | #Select ''' | + | #Select '''Company -> Reconcile Company Payables (Agency Bill)'''. |
| − | |||
#Enter the '''[[Company Profile|Company]]''' code. | #Enter the '''[[Company Profile|Company]]''' code. | ||
#Verify the '''Start Date''' and '''End Date''' and select '''OK'''. The invoices will be loaded. | #Verify the '''Start Date''' and '''End Date''' and select '''OK'''. The invoices will be loaded. | ||
#To adjust an invoice '''Right-Click''' anywhere on the invoice line and select '''Adjust This Invoice'''. | #To adjust an invoice '''Right-Click''' anywhere on the invoice line and select '''Adjust This Invoice'''. | ||
| − | #:[[File:Reconpay- | + | #:[[File:Reconpay-adjustinv.png]] |
#The Adjust Details window displays with one tab for each invoice line. Select the invoice line to adjust. | #The Adjust Details window displays with one tab for each invoice line. Select the invoice line to adjust. | ||
| − | # | + | #Enter new '''Adjusted''' amount, or enter the '''Adjustment''' difference. |
| − | + | #*To '''increase''' or '''decrease''' the client balance by the adjustment amount, select '''Tie adjustments to client adjustment'''. | |
| − | |||
| − | |||
| − | |||
| − | |||
#Enter the '''[[Transaction Profile|Transaction]]''' code, typically '''ADJ'''. | #Enter the '''[[Transaction Profile|Transaction]]''' code, typically '''ADJ'''. | ||
| − | #Select ''' | + | #Verify the '''Adjustment Effect Date''' is the desired date. |
| + | #Select '''Ok'''. | ||
| + | #[[File:Reconpay-adjustinv-donottiecomplete.png]] | ||
#Complete the remaining '''[[Reconcile Company Payables]]''' steps to pay the invoices, verify the payment details, and perform the reconciliation. | #Complete the remaining '''[[Reconcile Company Payables]]''' steps to pay the invoices, verify the payment details, and perform the reconciliation. | ||
The adjustment invoice is only created after '''Perform Reconciliation''' is selected, and the reconcile complete. If the reconciliation is cancelled, no changes are saved. The adjustment transaction and invoice will be created as the most recent transaction (SEQ) on the policy. | The adjustment invoice is only created after '''Perform Reconciliation''' is selected, and the reconcile complete. If the reconciliation is cancelled, no changes are saved. The adjustment transaction and invoice will be created as the most recent transaction (SEQ) on the policy. | ||
Revision as of 21:23, 11 March 2019
| Related Pages |
| Related Categories |
When an invoice is entered, multiple receivables and payables are created based on the invoice type, and the amount of agency and producer commission.
Sometimes, one or more of the values are entered incorrectly, and need to be adjusted, but the original invoice is in a closed general ledger period.
Adjustments can be created with standalone invoices, or on-the-fly through reconcile.
Adjust an Invoice Manually
This process will create a standard invoice using Policy & Billing, separate from the original incorrect invoice.
- Load a client on one of the client tabs.
- Open the existing incorrect invoice in Policy & Billing:
- A) Select the client Invoices tab, and double-click to open the invoice.
- or
- B) If it is the most recent invoice for the policy:
- Select the (+) next to Policies. (To expand the band by default, see: Preferences)
- Left-Click the desired policy number to open Policy Express.
- Select Policy & Billing from the top toolbar.
- Select Policy -> Close Transaction.
- Select Policy -> New Transaction.
- Enter ADJ for Transaction (Transaction).
- Verify the Bill Method. (Typically Agency Bill).
- Select Next.
- Type in only the adjustment amount(s).
- Examples
- Select Finish.
- Select Yes to save changes.
- Select Save then Exit.
Adjust an Invoice Using Reconcile
While performing either Reconcile Company Payables, Reconcile Producer Payables, Reconcile Client Receivables, or Reconcile Company Receivables, any invoice can be adjusted on-the-fly without leaving the reconcile window.
The example below is for Company Payables.
- Select Company -> Reconcile Company Payables (Agency Bill).
- Enter the Company code.
- Verify the Start Date and End Date and select OK. The invoices will be loaded.
- To adjust an invoice Right-Click anywhere on the invoice line and select Adjust This Invoice.
- The Adjust Details window displays with one tab for each invoice line. Select the invoice line to adjust.
- Enter new Adjusted amount, or enter the Adjustment difference.
- To increase or decrease the client balance by the adjustment amount, select Tie adjustments to client adjustment.
- Enter the Transaction code, typically ADJ.
- Verify the Adjustment Effect Date is the desired date.
- Select Ok.
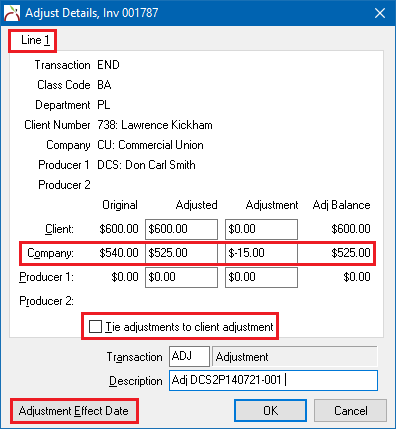
- Complete the remaining Reconcile Company Payables steps to pay the invoices, verify the payment details, and perform the reconciliation.
The adjustment invoice is only created after Perform Reconciliation is selected, and the reconcile complete. If the reconciliation is cancelled, no changes are saved. The adjustment transaction and invoice will be created as the most recent transaction (SEQ) on the policy.