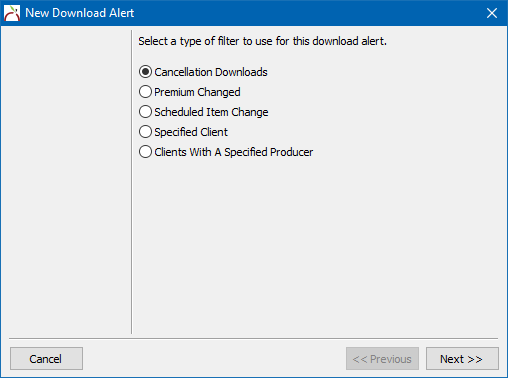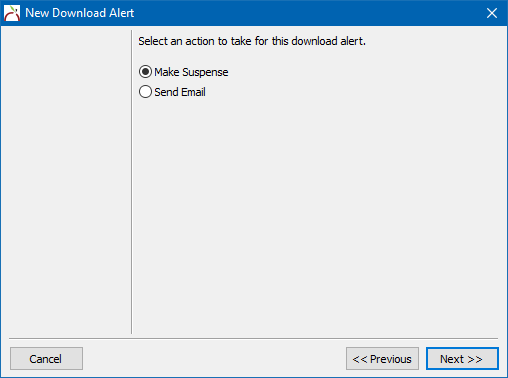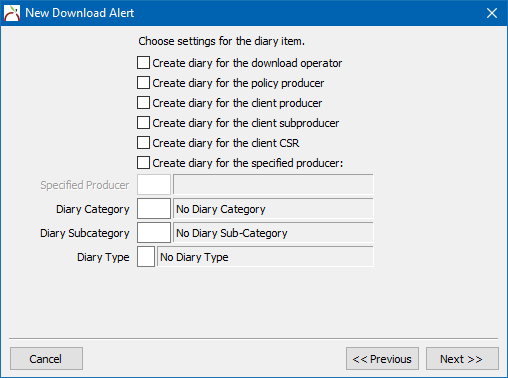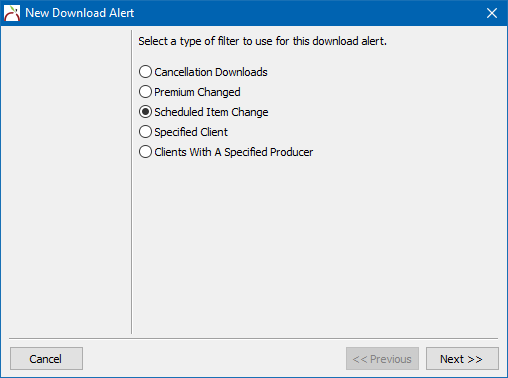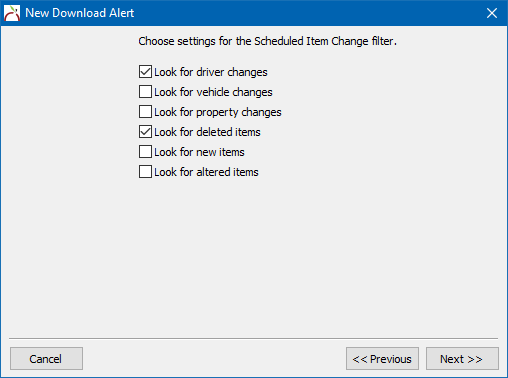Difference between revisions of "Download Alerts"
m |
|||
| Line 36: | Line 36: | ||
</tr> | </tr> | ||
</table> | </table> | ||
| − | |||
Download Alerts expand policy download to notify your agency staff of important changes from one company’s download to the next. | Download Alerts expand policy download to notify your agency staff of important changes from one company’s download to the next. | ||
Latest revision as of 19:24, 19 July 2021
| Related Pages |
| Related Categories |
Download Alerts expand policy download to notify your agency staff of important changes from one company’s download to the next.
Contents
Getting started
Alerts allow the agency to stay informed of policy changes sent directly to the carrier by the insured. The alert enhances your workflow to make policy changes in a seamless manner. The operator may jump from the diary item that was created by the alert system directly to the client to make the specific changes required. Premium alerts can spot downloaded premium changes quickly allowing the agency to remarket coverage to a new carrier before the insured shops for different coverage.
Download alert types
- Cancellation Downloads.
- Policy Premium change by a positive or negative percentage amount.
- Scheduled Item changes such as drivers, vehicles, and properties. This would include new, deleted, or altered items.
- All downloads for a specified client.
- Clients with a specified producer.
The alerts are generated automatically and silently when daily downloads are processed which meet the user specified criteria. The alerts setup is in the Download Management Center, and utilizes a simple to use wizard format.
Multiple users can be assigned an alert. Some examples would be the policy producer, CSR, sub-producer, or manager. If an alert is triggered, it will place a diary item for the correct person on their User Dashboard Tab, or send an automated Email.
![]() See: Diary or Email for more information.
See: Diary or Email for more information.
Create a new download alert
- From the Main Menu, select Company -> Download.
- Select the Pending tab.
- Right-click on a blank/white area of the screen, and select Download Alerts ... (If not listed contact support.)
- Select New.
- Follow the prompts on the wizard to set the desired type of alert.
- Process the daily policy downloads and the alerts will be automatically detected and generated.
![]() See: Daily Process for Policy Downloads for more information.
See: Daily Process for Policy Downloads for more information.
Edit a download alert
Any alert can be modified or retired (disabled) from the setup window.
- From the Main Menu, select Company -> Download.
- Select the Pending tab.
- Right-click on a blank/white area of the screen, and select Download Alerts ...
- Highlight an existing alert and select Edit to modify an existing alert.
- Follow the prompts on the wizard to edit the alert details.
Additional edit options:
- Right-Click -> Retire This Alert to stop the alert from generating. The alert will drop off the list.
- Right-Click -> Suspend Alerts System to stop alert processing for all alerts for this download session.
Frequently Asked Questions (FAQ)
How do I handle drivers removed from policies using download?
- When a new driver is added, they are automatically updated on the driver list in Newton.
- Can the system not be told to mark an existing driver as inactive when they are removed?
- Answer
Drivers as well as vehicles, property, and equipment belong to the customer, not to the policy. It is common to have several auto policies in effect, each sharing the same list of drivers. When a download is processed and a driver is no longer listed, Newton does not automatically change the driver (or vehicle, etc) to inactive.
A download alert can be created to notify the operator to the change, with shortcuts to update the schedule as needed.
- From the Main Menu, select Company -> Download.
- Select the Pending tab.
- Right-click on a blank/white area of the screen, and select Download Alerts ...
- Select New.
- Select Scheduled Item Change, then Next.
- Select Look for driver changes and Look for deleted items. Select Next. (Optionally have the same alert check for deleted vehicles and property as well, or create additional alerts.)
- Select any additional filters, then choose to either send an email alert, or create a diary (suspense).
- Select the recipient information, and enter a name for the alert. Select Next then Close.
![]() See: Forms: Drivers for more information.
See: Forms: Drivers for more information.