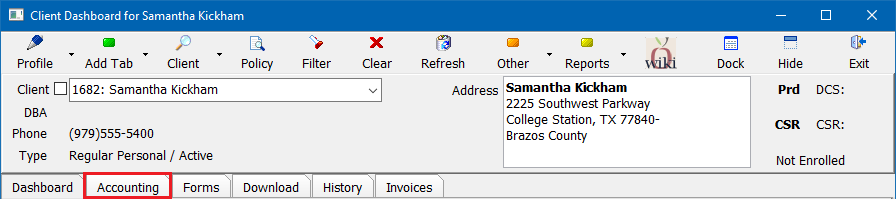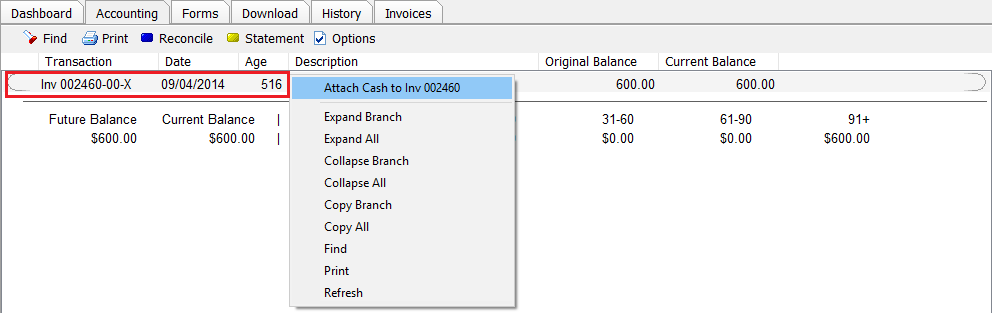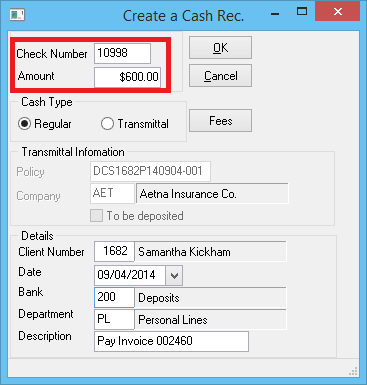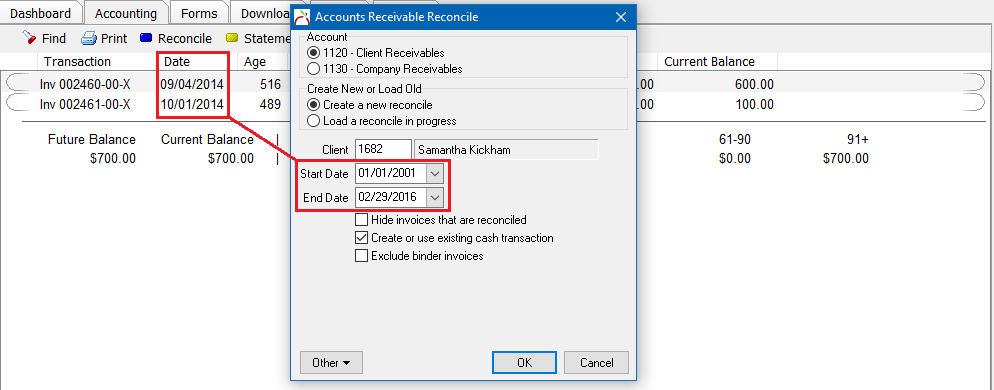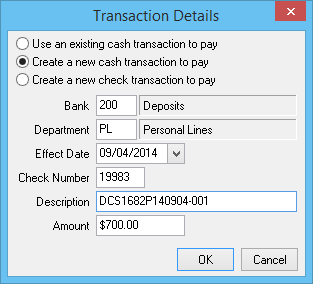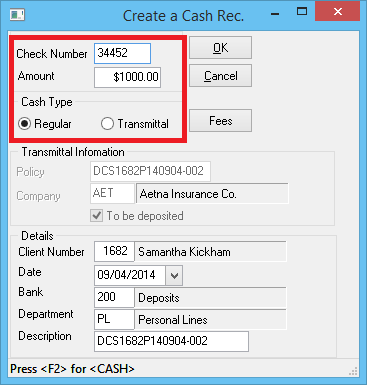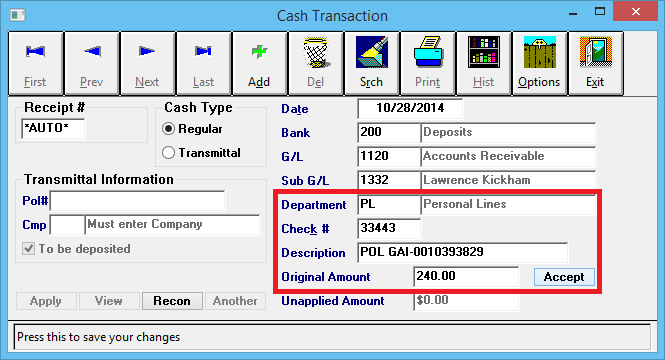Difference between revisions of "Client Payment: Agency Bill Cash"
Jump to navigation
Jump to search
(updated for 2015) |
|||
| Line 1: | Line 1: | ||
[[Category:Cash]][[Category:Agency Bill]][[Category:Receivables]] | [[Category:Cash]][[Category:Agency Bill]][[Category:Receivables]] | ||
<table class="infobox" cellspacing="5" style="background-color: #FFFFFF; width:27em; text-align:left; border-spacing: 2px; line-height:1.5em;"> | <table class="infobox" cellspacing="5" style="background-color: #FFFFFF; width:27em; text-align:left; border-spacing: 2px; line-height:1.5em;"> | ||
| + | <tr> | ||
| + | <td>[[File:Ic_info_black_24dp.png]] Required Software Version: [[:Category:Release Notes|September 2015]]</td> | ||
| + | </tr> | ||
| + | <tr> | ||
| + | <td>[[File: Ic_settings_backup_restore_black_24dp.png]] Legacy Instructions Available: [http://wiki.agencysystems.com/mediawiki/index.php?title=Client_Payment:_Agency_Bill_Cash&oldid=3370 Click Here]</td> | ||
| + | </tr> | ||
<tr style="background-color: #bdbdbd; text-align: center; font-weight:bold;"> | <tr style="background-color: #bdbdbd; text-align: center; font-weight:bold;"> | ||
<td>Related Pages</td> | <td>Related Pages</td> | ||
| Line 30: | Line 36: | ||
{{#ev:youtube|ITEzYwEGfjU|300|right|Client Payment Processing for Agency Bill Policies}} | {{#ev:youtube|ITEzYwEGfjU|300|right|Client Payment Processing for Agency Bill Policies}} | ||
This procedure outlines how to receive a client payment on an [[:Category:Agency Bill|agency bill policy]]. This will create a [[:Category:Cash|cash receipt]], and apply the payment to [[#Create an Agency Bill Payment - One Invoice|an invoice]], [[#Create an Agency Bill Payment - Multiple Invoices|multiple invoices]], or [[#Create an Agency Bill Payment - No Invoice|left on-account for the client]]. | This procedure outlines how to receive a client payment on an [[:Category:Agency Bill|agency bill policy]]. This will create a [[:Category:Cash|cash receipt]], and apply the payment to [[#Create an Agency Bill Payment - One Invoice|an invoice]], [[#Create an Agency Bill Payment - Multiple Invoices|multiple invoices]], or [[#Create an Agency Bill Payment - No Invoice|left on-account for the client]]. | ||
| − | |||
*To apply an '''existing payment''' to invoices, see [[Apply Client Cash Balance to an Invoice]]. | *To apply an '''existing payment''' to invoices, see [[Apply Client Cash Balance to an Invoice]]. | ||
*For instructions taking a payment on [[:Category:Direct Bill|direct bill policies]], see [[Client Payment: Direct Bill Cash Transmittal]]. | *For instructions taking a payment on [[:Category:Direct Bill|direct bill policies]], see [[Client Payment: Direct Bill Cash Transmittal]]. | ||
| + | |||
== Frequently Asked Questions (FAQ) == | == Frequently Asked Questions (FAQ) == | ||
*[[Talk:Client_Payment:_Agency_Bill_Cash#Why_doesn.27t_my_invoice_.2399968_show_in_reconcile_receivables.3F|Why doesn't my invoice #99968 show in reconcile receivables?]] | *[[Talk:Client_Payment:_Agency_Bill_Cash#Why_doesn.27t_my_invoice_.2399968_show_in_reconcile_receivables.3F|Why doesn't my invoice #99968 show in reconcile receivables?]] | ||
| Line 38: | Line 44: | ||
== Create an Agency Bill Payment - One Invoice == | == Create an Agency Bill Payment - One Invoice == | ||
| − | # | + | #[[Client Tab#Find a Client|Load a client]] on one of the [[Client Tab|client tabs]]. |
| − | #Select the ''' | + | #Select the '''Accounting''' tab at the top to view the client's current balance. ''(GL 1120 - Client Receivables)'' |
| − | #:[[File: | + | #:[[File:Clienttab-accounting.png]] |
#Verify the account balance shows '''a single outstanding Agency Bill invoice'''. | #Verify the account balance shows '''a single outstanding Agency Bill invoice'''. | ||
| − | # | + | #:If '''more than one invoice is listed''', see [[#Create an Agency Bill Payment - Multiple Invoices|Create an Agency Bill Payment - Multiple invoices]] |
| − | # | + | #:If '''no invoices are listed''', see [[#Create an Agency Bill Payment - No Invoice|Create an Agency Bill Payment - No Invoice]] |
| − | #'''Right-Click''' on the invoice and select '''Attach | + | #'''Right-Click''' on the invoice and select '''Attach Cash to Inv XXXXXX'''. |
| − | #:[[File: | + | #:[[File:Clienttab-accounting-attachcashtoinv.png]] |
| − | |||
#Enter a '''Check Number''' or select '''F2''' to display "<CASH>". ''(Check number refers to the client's check number.)''. | #Enter a '''Check Number''' or select '''F2''' to display "<CASH>". ''(Check number refers to the client's check number.)''. | ||
#Enter the '''Amount''' for the payment. | #Enter the '''Amount''' for the payment. | ||
| Line 54: | Line 59: | ||
== Create an Agency Bill Payment - Multiple Invoices == | == Create an Agency Bill Payment - Multiple Invoices == | ||
| − | # | + | #[[Client Tab#Find a Client|Load a client]] on one of the [[Client Tab|client tabs]]. |
| − | #Select the ''' | + | #Select the '''Accounting''' tab at the top to view the client's current balance. ''(GL 1120 - Client Receivables)'' |
| − | #:[[File: | + | #:[[File:Clienttab-accounting.png]] |
#Verify the account balance shows '''multiple outstanding Agency Bill invoices'''. | #Verify the account balance shows '''multiple outstanding Agency Bill invoices'''. | ||
| − | # | + | #:If '''one invoice is listed''', see [[#Create an Agency Bill Payment - One Invoice|Create an Agency Bill Payment - One Invoice]] |
| − | # | + | #:If '''no invoices are listed''', see [[#Create an Agency Bill Payment - No Invoice|Create an Agency Bill Payment - No Invoice]] |
#Select '''Reconcile''' on the top toolbar. | #Select '''Reconcile''' on the top toolbar. | ||
| − | #:[[File: | + | #:[[File:Clienttab-accounting-reconcile.png]] |
#Verify the '''date range''' will include all invoices displayed on the client's account tab. | #Verify the '''date range''' will include all invoices displayed on the client's account tab. | ||
| − | #:[[File: | + | #:[[File:Clienttab-accounting-reconcile-dates.png]] |
#Select '''Ok'''. | #Select '''Ok'''. | ||
#Verify the cash transaction details: | #Verify the cash transaction details: | ||
| Line 81: | Line 86: | ||
== Create an Agency Bill Payment - No Invoice == | == Create an Agency Bill Payment - No Invoice == | ||
| − | # | + | #[[Client Tab#Find a Client|Load a client]] on one of the [[Client Tab|client tabs]]. |
| − | #Select the ''' | + | #Select the '''Accounting''' tab at the top to view the client's current balance. ''(GL 1120 - Client Receivables)'' |
| − | #:[[File: | + | #:[[File:Clienttab-accounting.png]] |
#Verify the account balance shows '''no outstanding Agency Bill invoices'''. | #Verify the account balance shows '''no outstanding Agency Bill invoices'''. | ||
| − | # | + | #:If '''one invoice is listed''', see [[#Create an Agency Bill Payment - One Invoice|Create an Agency Bill Payment - One Invoice]] |
| − | # | + | #:If '''more than one invoice is listed''', see [[#Create an Agency Bill Payment - Multiple Invoices|Create an Agency Bill Payment - Multiple Invoices]] |
| − | #After verifying there are no outstanding invoices, return to the client's ''' | + | #After verifying there are no outstanding invoices, return to the client's '''Dashboard Tab'''. |
| − | #''' | + | #Select the (+) next to '''Policies'''. ''(To expand the band by default, see: [[Preferences]])'' |
| − | #:[[File: | + | #'''Left-Click''' the desired policy number to open '''[[Policy Express]]'''. ''(Optionally, '''Right-Click''' and select '''Attach Payment''' to skip to step 8.)'' |
| + | #Select '''Client Payment''' within the top toolbar. | ||
| + | #:[[File:Policyexpress-clientpayment.png]] | ||
#Enter a '''Check Number''' or select '''F2''' to display "<CASH>". ''(Check number refers to the client's check number.)''. | #Enter a '''Check Number''' or select '''F2''' to display "<CASH>". ''(Check number refers to the client's check number.)''. | ||
#Enter the '''Amount''' for the payment. | #Enter the '''Amount''' for the payment. | ||
| Line 98: | Line 105: | ||
After creating the on-account cash, the amount will be displayed on the client's account tab, and [[Apply Client Cash Balance to an Invoice|can be applied to an invoice in the future]]. | After creating the on-account cash, the amount will be displayed on the client's account tab, and [[Apply Client Cash Balance to an Invoice|can be applied to an invoice in the future]]. | ||
| − | + | :[[File:Clienttab-accounting-cash-onaccount.png]] | |
| − | [[File: | ||
== Create an Agency Bill Payment - No Policy == | == Create an Agency Bill Payment - No Policy == | ||
| − | + | #[[Client Tab#Find a Client|Load a client]] on one of the [[Client Tab|client tabs]]. | |
| − | + | #Select the '''Accounting''' tab at the top to view the client's current balance. ''(GL 1120 - Client Receivables)'' | |
| − | #Select the ''' | + | #:[[File:Clienttab-accounting.png]] |
| − | #:[[File: | ||
#Verify the account balance shows '''no outstanding Agency Bill invoices'''. | #Verify the account balance shows '''no outstanding Agency Bill invoices'''. | ||
| − | # | + | #:If '''one invoice is listed''', see [[#Create an Agency Bill Payment - One Invoice|Create an Agency Bill Payment - One Invoice]] |
| − | # | + | #:If '''more than one invoice is listed''', see [[#Create an Agency Bill Payment - Multiple Invoices|Create an Agency Bill Payment - Multiple Invoices]] |
#After verifying there are no outstanding invoices, return to the client's '''Basic Tab'''. | #After verifying there are no outstanding invoices, return to the client's '''Basic Tab'''. | ||
#If there are any policies listed under '''Active Policies''' see [[#Create an Agency Bill Payment - No Invoice|Create an Agency Bill Payment - No Invoice]]. | #If there are any policies listed under '''Active Policies''' see [[#Create an Agency Bill Payment - No Invoice|Create an Agency Bill Payment - No Invoice]]. | ||
| Line 115: | Line 120: | ||
#Enter '''G/L -> 1120'''. | #Enter '''G/L -> 1120'''. | ||
#Enter '''Sub G/L -> Client Number''' displayed behind the cash screen on the client's basic tab. | #Enter '''Sub G/L -> Client Number''' displayed behind the cash screen on the client's basic tab. | ||
| − | #:[[File:Ar-cash- | + | #:[[File:Ar-cash-clientandbasic.png]] |
#:''(Alternatively, '''enter *''' then press '''<Enter>''' to search using the [[Client Keyword Search]]. )'' | #:''(Alternatively, '''enter *''' then press '''<Enter>''' to search using the [[Client Keyword Search]]. )'' | ||
#:[[File:Ar-cash-clientsearch.png]] | #:[[File:Ar-cash-clientsearch.png]] | ||
| Line 127: | Line 132: | ||
After creating the on-account cash, the amount will be displayed on the client's account tab, and [[Apply Client Cash Balance to an Invoice|can be applied to an invoice in the future]]. | After creating the on-account cash, the amount will be displayed on the client's account tab, and [[Apply Client Cash Balance to an Invoice|can be applied to an invoice in the future]]. | ||
| − | [[File: | + | :[[File:Clienttab-accounting-cash-onaccount-collapsed.png]] |
Revision as of 21:53, 2 February 2016
| Related Pages |
| Related Categories |
This procedure outlines how to receive a client payment on an agency bill policy. This will create a cash receipt, and apply the payment to an invoice, multiple invoices, or left on-account for the client.
- To apply an existing payment to invoices, see Apply Client Cash Balance to an Invoice.
- For instructions taking a payment on direct bill policies, see Client Payment: Direct Bill Cash Transmittal.
Contents
Frequently Asked Questions (FAQ)
- Why doesn't my invoice #99968 show in reconcile receivables?
- How do I track clients who have not paid?
Create an Agency Bill Payment - One Invoice
- Load a client on one of the client tabs.
- Select the Accounting tab at the top to view the client's current balance. (GL 1120 - Client Receivables)
- Verify the account balance shows a single outstanding Agency Bill invoice.
- If more than one invoice is listed, see Create an Agency Bill Payment - Multiple invoices
- If no invoices are listed, see Create an Agency Bill Payment - No Invoice
- Right-Click on the invoice and select Attach Cash to Inv XXXXXX.
- Enter a Check Number or select F2 to display "<CASH>". (Check number refers to the client's check number.).
- Enter the Amount for the payment.
- Verify the Date and the Bank code. (The bank will auto-fill based on the Agency Profile.)
- Select Ok and Yes to print if desired.
Create an Agency Bill Payment - Multiple Invoices
- Load a client on one of the client tabs.
- Select the Accounting tab at the top to view the client's current balance. (GL 1120 - Client Receivables)
- Verify the account balance shows multiple outstanding Agency Bill invoices.
- If one invoice is listed, see Create an Agency Bill Payment - One Invoice
- If no invoices are listed, see Create an Agency Bill Payment - No Invoice
- Select Reconcile on the top toolbar.
- Verify the date range will include all invoices displayed on the client's account tab.
- Select Ok.
- Verify the cash transaction details:
- Bank Code. (The bank will auto-fill based on the Agency Profile.)
- Department code for the cash transaction.
- Cash transaction Effective date.
- Check Number or select F2 to display "<CASH>". (Check number refers to the client's check number.).
- Cash transaction Description.
- Cash transaction Amount.
- Select Ok.
- Right-Click and select Pay All In Full to pay all listed invoices. (To pay individual invoices, Right-Click on each invoice and select Pay This Invoice In Full.)
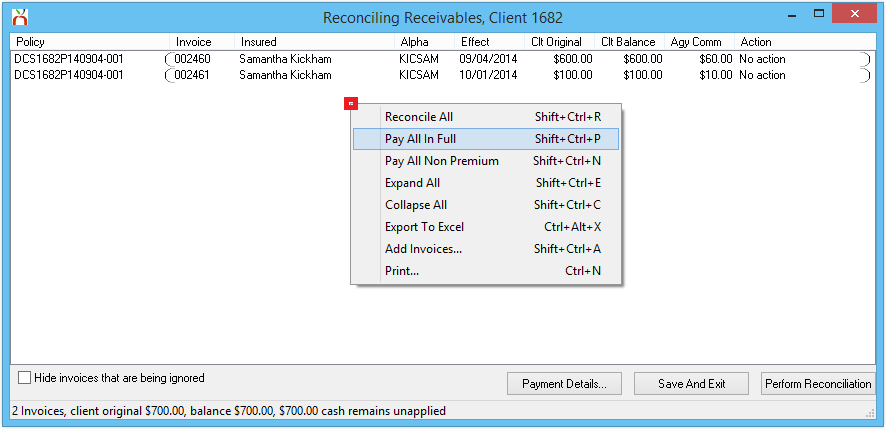
- See Reconcile Client Receivables for additional options and instructions.
- Select Perform Reconciliation to create the cash transaction, and apply the payment to each invoice.
- Select Ok.
Create an Agency Bill Payment - No Invoice
- Load a client on one of the client tabs.
- Select the Accounting tab at the top to view the client's current balance. (GL 1120 - Client Receivables)
- Verify the account balance shows no outstanding Agency Bill invoices.
- If one invoice is listed, see Create an Agency Bill Payment - One Invoice
- If more than one invoice is listed, see Create an Agency Bill Payment - Multiple Invoices
- After verifying there are no outstanding invoices, return to the client's Dashboard Tab.
- Select the (+) next to Policies. (To expand the band by default, see: Preferences)
- Left-Click the desired policy number to open Policy Express. (Optionally, Right-Click and select Attach Payment to skip to step 8.)
- Select Client Payment within the top toolbar.
- Enter a Check Number or select F2 to display "<CASH>". (Check number refers to the client's check number.).
- Enter the Amount for the payment.
- Select Cash Type -> Regular.
- Verify the Date and the Bank code. (The bank will auto-fill based on the Agency Profile.)
- Select Ok and Yes to print if desired.
After creating the on-account cash, the amount will be displayed on the client's account tab, and can be applied to an invoice in the future.
Create an Agency Bill Payment - No Policy
- Load a client on one of the client tabs.
- Select the Accounting tab at the top to view the client's current balance. (GL 1120 - Client Receivables)
- Verify the account balance shows no outstanding Agency Bill invoices.
- If one invoice is listed, see Create an Agency Bill Payment - One Invoice
- If more than one invoice is listed, see Create an Agency Bill Payment - Multiple Invoices
- After verifying there are no outstanding invoices, return to the client's Basic Tab.
- If there are any policies listed under Active Policies see Create an Agency Bill Payment - No Invoice.
- After verifying there are no active policies listed, select A/R -> Cash Transaction.
- Enter the Bank Code
- Enter G/L -> 1120.
- Enter Sub G/L -> Client Number displayed behind the cash screen on the client's basic tab.
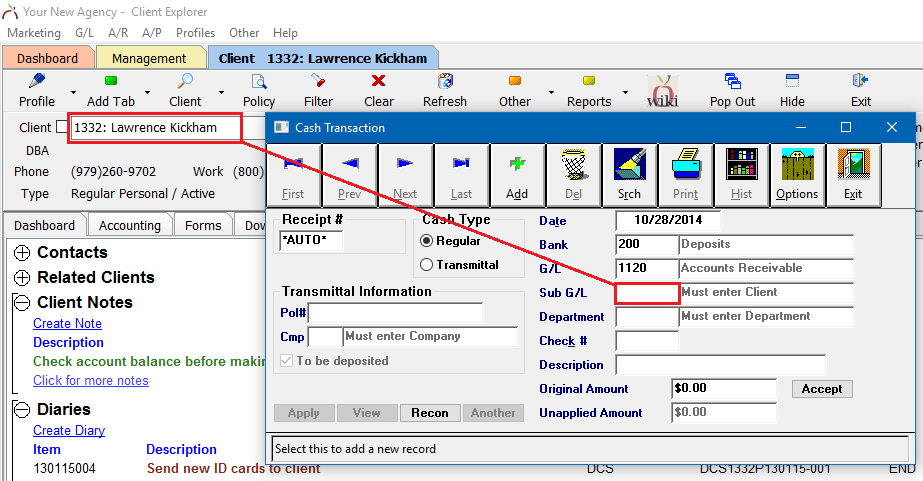
- (Alternatively, enter * then press <Enter> to search using the Client Keyword Search. )
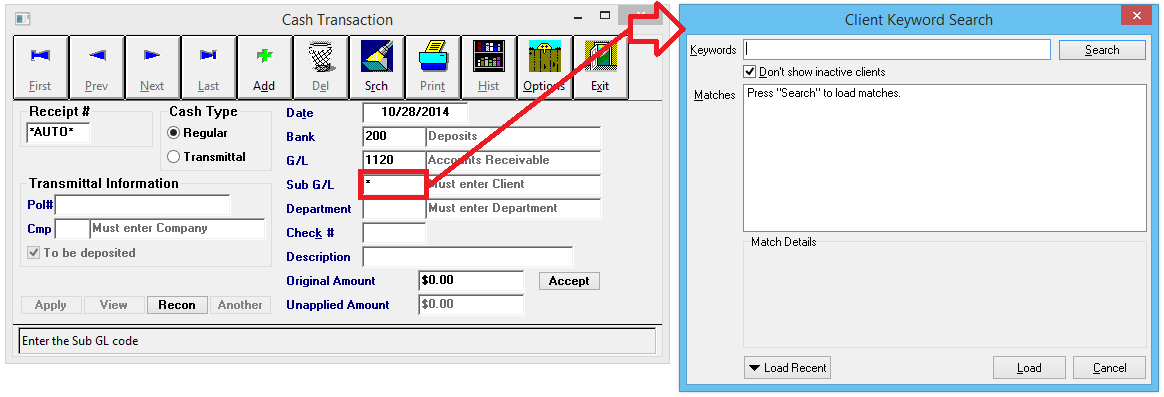
- Enter the Department Code.
- Enter the Check # or press <F2> for cash.
- Enter a short Description.
- Enter the Original Amount, and select Accept.
- Select Print, or Exit to close.
After creating the on-account cash, the amount will be displayed on the client's account tab, and can be applied to an invoice in the future.