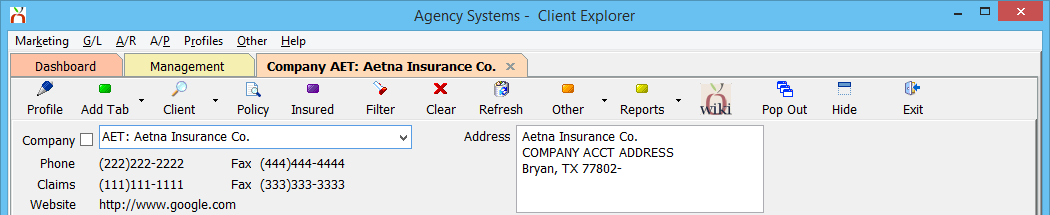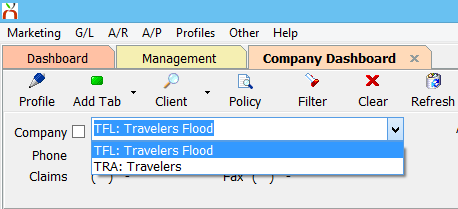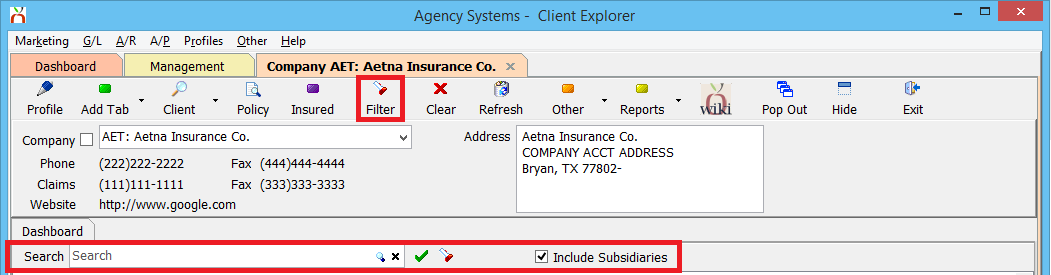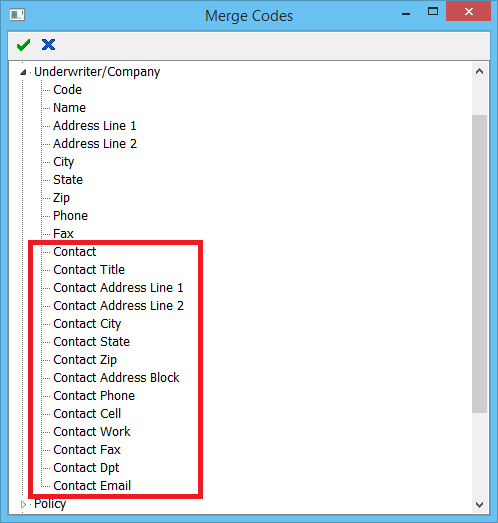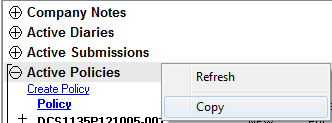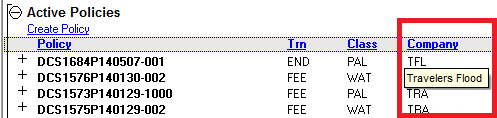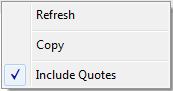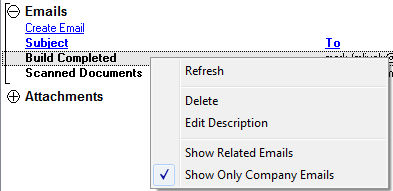Company Tab
| Related Pages |
| Related Categories |
The Dashboard (User), Client Tab, Company Tab, Vendor Tab and Management Tab are the primary dashboards within Agency Systems.
For more information on the basic navigation, see: Category:Training Guides.
Contents
Company Tab: Getting Started
A Company Tab is created by select Add Tab -> Company from one of the other tabs. Multiple company tabs can be opened at the same time, similar to tabs in a browser. When an operator is finished with a company, the current tab can be switched to a new company profile, or the company tab can be closed entirely.
The company tab contains a top toolbar of global options, a profile drop-down box to change the selected company, and information such as contact numbers and company address.
The company drop list provides a quick search feature which automatically searches company names for partial or complete matches.
Example: There are dozens of companies profiles, many with similar names. After entering "trav”, all matching results are displayed.
Company Tab: Toolbar
- Profile: Edit the company profile for the current company.
- Add Tab: Create an additional Client, Company, or Vendor tab.
- Client: Perform a Client Keyword Search. The resulting client will automatically create a new client tab. Select the drop down to create a new client.
- Policy: Perform a Policy Keyword Search. The resulting client will automatically create a new client tab.
- Insured: Perform a Named Insured Keyword Search. The resulting client will automatically create a new client tab. The Named Insured filter will be applied to the Diary, Submissions, Policies, and Attachment bands. This button is only visible if the agency type is a GA, or if the option to show the insured search is enabled.
- Filter: Displays the filter toolbar on the Company Dashboard to enter an activity search string, or remove subsidiaries from the Policies band. The activity search will filter the Emails and Attachments bands on the company dashboard. When the search filter is applied, the band names will include the search string.
- Clear: Removes any filters, and refreshes the company with the default values.
- Refresh: Refreshes the currently selected company tab, without removing any applied filters.
- Other: Provides access to the DYMO Printer Integration, a map to the company address, or a link for the company website.
- Reports: Provides a subset of company-specific reports for easy access.
- Wiki: Opens the help documentation on the Newton Wiki for the company tab.
- Pop Out: Opens the company tab as a window and renames the button to "Dock". Select again to reload the company window as a company tab.
- Hide: Collapses the company summary panel from view and renames the button to "Show". Select again to expand the summary panel.
- Exit: Closes the company tab.
Company Tab: Summary Panel
The company summary panel is below the company toolbar. The summary panel includes the company selection drop-down box, and company details.
The company details include the following:
- Company name and number.
- Both company phone and fax numbers.
- Company Accounting Address
Company Tab: Summary Panel - Select a Company
Select the drop-down box to view a different company, or enter the company code in the drop-down field and press <Enter> or <TAB> when finished. By default, inactive companies are not included in the drop-down list. To load an inactive company, first select the "Include Inactive Companies" check box.
Company Tab: Dashboard
Company Contacts
Contacts are listed as the first band on the company dashboard tab. Company contacts can be selected when sending an email, creating a claim or creating a Diary.
Company contacts also have Memo Writer merge codes.
Company Notes
Company notes can be configured to display automatically within the Notes band, or pop-up automatically in a window.
Company Diaries
Any diary created from Policy Express will automatically include the policy company, and display on the Company tab. Select Create Diary from the company tab to create a diary that is only associated with the company, not a specific policy or client.
Company Submissions
Submissions with an open status will always be displayed, regardless of their date.
Company Policies
The policy list provides a Right Click option to copy the list to the clipboard.
The Policies band and expired policies section of the company tab will automatically display any policy written to the parent company and assigned subsidiaries.
The Policies band will also include a Company column if the selected company code is a parent company with assigned subsidiaries. The column displays the policy company for each item.
To list only policies assigned directly to the parent company, deselect Filter -> Include Subsidiaries.
The Policies band on the company tab will exclude quotes by default. Quotes can be displayed by right-clicking, and selecting “Include Quotes”. The policy list will refresh automatically.
Company Memos
See Memo Writer for more information.
Company Emails
See Email Integration for more information.
Company tab emails band will hide policy related emails by default. The policy related company emails can be temporarily displayed through a right click menu.
Company Attachments
Company tab attachments can be created through drag+drop, and automatically through Commission Download, Commission Builder, or Reconcile Company Payables. All operators with access to the Company tab can view company attachments.
Company tab attachments can be converted to secure attachments using a right-click menu. After the conversion, the attachment will be removed from the company tab, and only available from the Management Tab.
See Attachment Integration for more information.