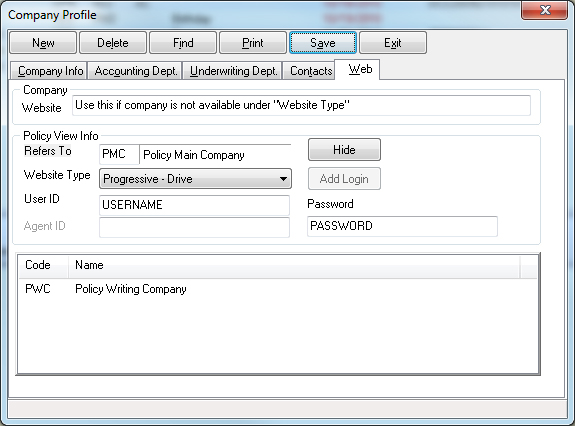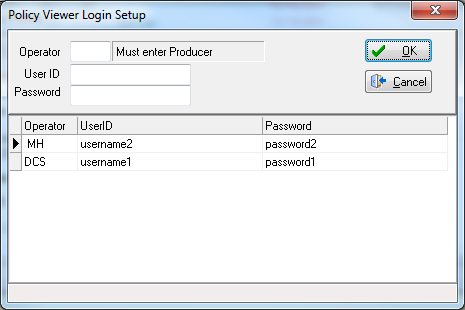Policy View
Contents
What is Policy View?
Policy View allows you to link directly from a policy in Newton by Agency Systems to the company's website. When you use Policy View button in Newton, we will open an internal browser that will pass your saved login credentials to the carrier website in seconds.
This allows you to quickly get to the company’s website with a single click. The system is geared toward quick look-up and access of on-line information on policies and clients. This gives you complete flexibility to navigate to the desired section such as billing, claims, or policy inquiry.
The Policy View feature is currently available for use with over 150 companies. This is a dynamic system, and Agency Systems is able to accommodate many requests to add websites of additional companies.
Which Companies Support Policy View
See Policy View Companies for a complete list of available companies.
Request A New Company or Report a Problem
There are several pieces of information needed in order to setup a new company in Policy View.
Please email the following to support:
- Name of Company
- Website addressed used for agency log in.
- User ID
- Password
- Policy Number for an active policy with the company
If an existing company website changes and policy view no longer functions, the same details are required for updating the script.
Configure Policy View
Each company profile in Newton can be configured to a specific Policy View company. If there are multiple company profiles in Newton that share the same company website, only a single profile will need to be configured.
Single Company Code
- From the main menu select Profiles -> Company.
- Enter the company code or select Find to load the correct profile.
- Select the Web tab.
- Leave the Company -> Website empty.
- For Website Type, select the associated policy view company from the drop-down.
- For offices with a single shared log in, enter the User ID and Password.
- Select Add Login to enter separate credentials for individual users.
- Select Save then Exit.
Multiple Company Codes
If your agency has multiple company codes that share a single website, first configure one primary company code.
- From the main menu select Profiles -> Company.
- Enter the company code or select Find to load the correct profile.
- Select the Web tab.
- Leave the Company -> Website empty.
- Change Refers To to the primary company code previously configured.
Using Policy View
Policy view can be launched from a number of locations. Newton automatically detects the company code associated with the policy or quote, and launches the appropriate website.
- From the Client Basic Tab
- Load the client on one of the four client tabs.
- Expand Active Policies.
- Right-Click on the policy number and select Policy View.
- From Policy Express
- Load the client on one of the four client tabs.
- Expand Active Policies.
- Select the Policy Number.
- Select Policy View.
- From Express Billing
- Load the client on one of the four client tabs.
- Expand Active Policies.
- Left Click on any premium number to open Express Billing.
- Select the Web button.
- From a Submission
- Load the client on one of the four client tabs.
- Select the Submission Description.
- Select the Policy Globe icon.
- From The Policy Tab
- Load the client on one of the four client tabs.
- Select the Policy Tab at the bottom of the screen.
- Right-Click on the policy number and select Policy View.
After launching Policy View, an internal web browser will open the carrier website. The saved credentials will auto-fill into the required fields, and the system will automatically log in.
The policy number is automatically copied to the windows clipboard when policy view is launched. To load the details for a specific policy, locate the policy inquiry section of the carrier website, and paste (CTRL+V) the clipboard into the field.