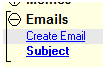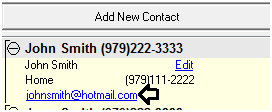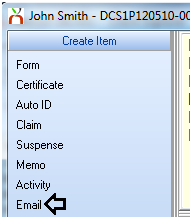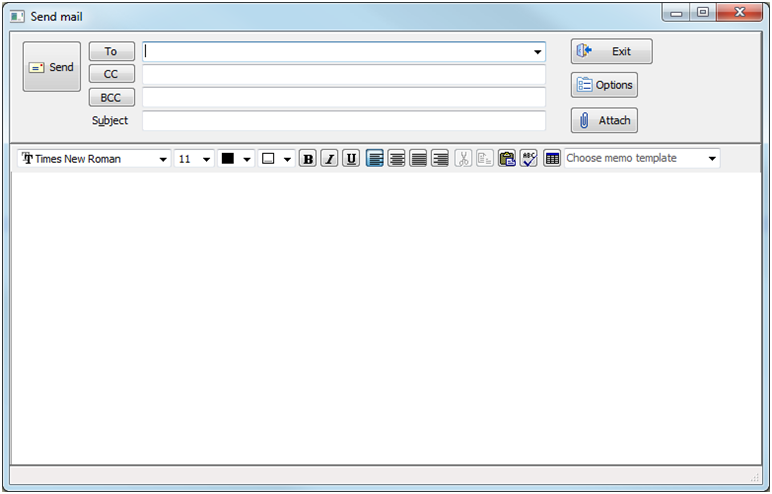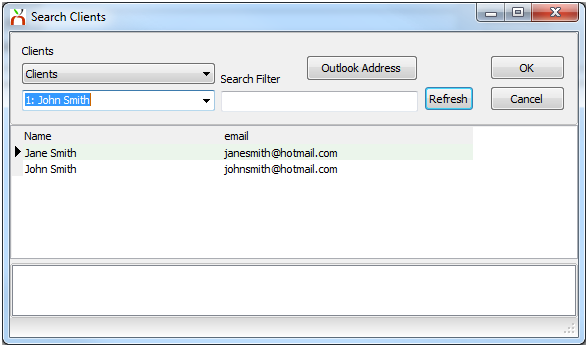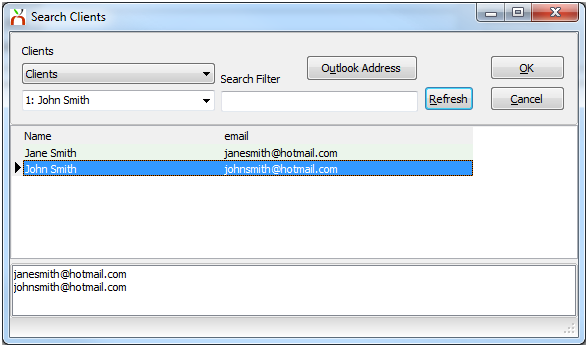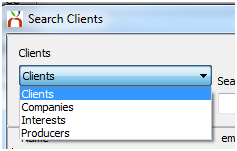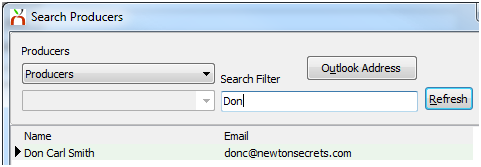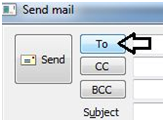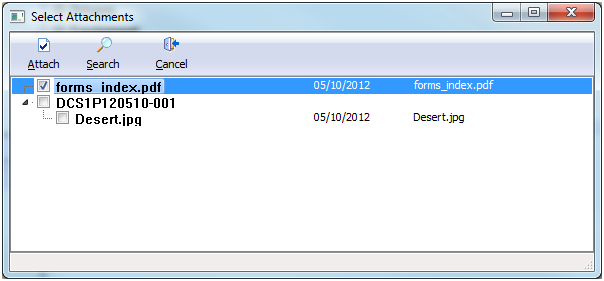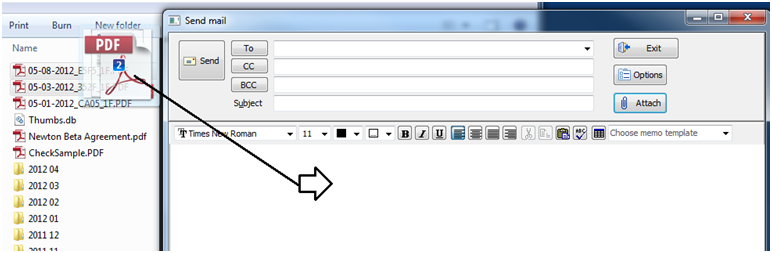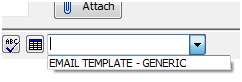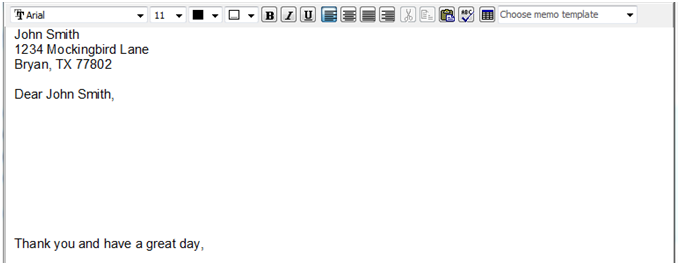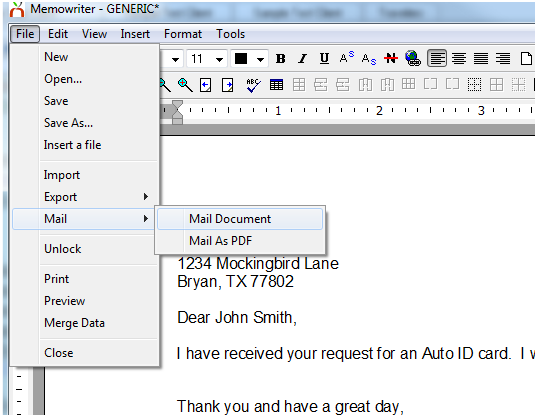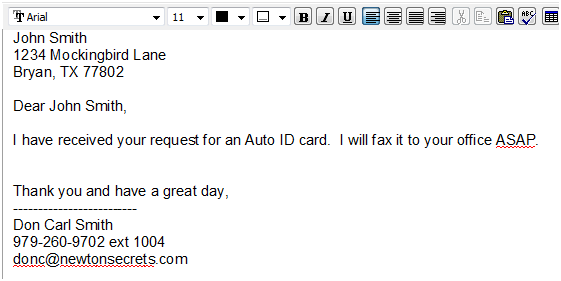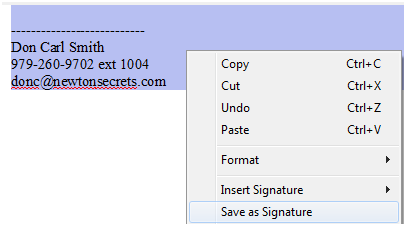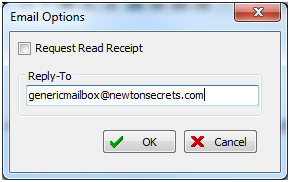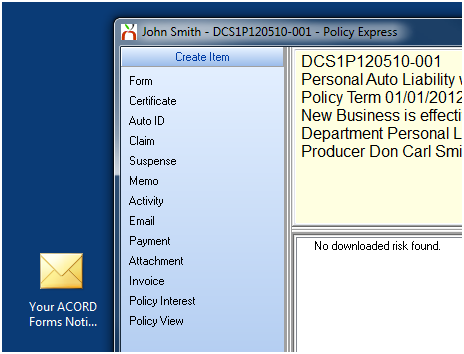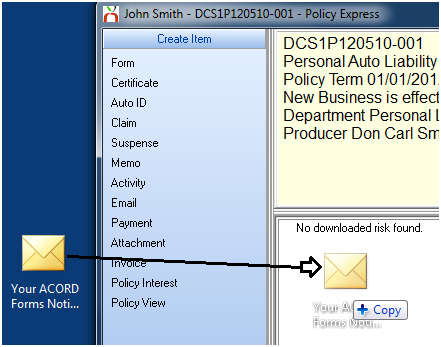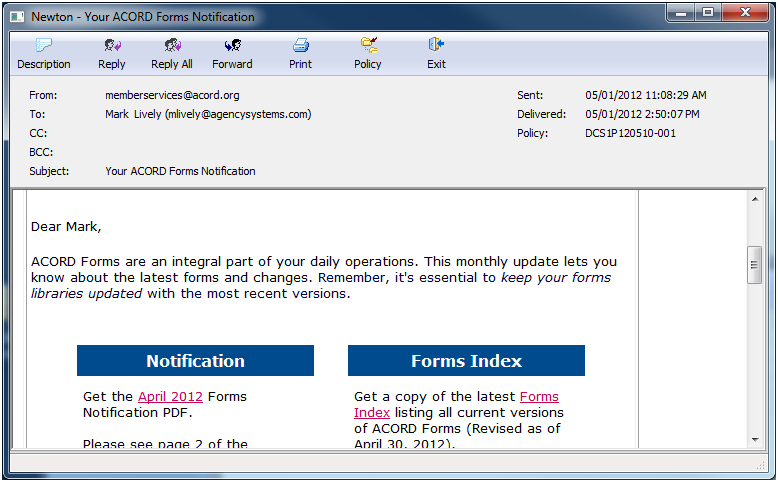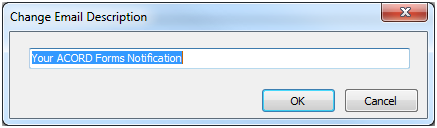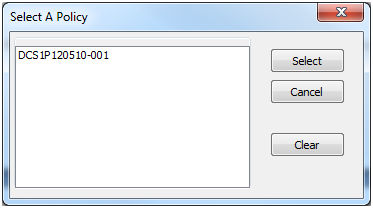Contents
Overview
Emails in Newton are recorded on the Basic tab of a Client or the Company Tab under the Emails Band. Any email sent or received in Newton will record the body of the email as a permanent searchable activity item. The email band has four columns which can be selected to sort the list below based on the column selected.
- Subject: Defaults to the subject of the email but can be edited.
- To: The original recipient of the email.
- Policy: Specifies if the email is recorded to a specific policy on the client.
- Date: The original date of the email.
Create a New Email
An email in Newton can be initiated from a number of areas including the client Basic Tab, Company Tab, Policy Express and Batch Print.
Create a Client Email from the Basic Tab
Emails created from the basic tab will be automatically recorded to the client.
Create a Client Email Directly to a Contact From the Basic Tab
Emails created from the basic tab contact frame will be automatically recorded to the client.
- Load the Client on one of the four Client Tabs.
- Select the contact email address from the contact frame on the left-hand side. This will pre-fill the email address in the compose email window.
Create a Policy Email from Policy Express
Emails created from Policy Express will be automatically recorded to the client and the policy.
- Load the Client on one of the four Client Tabs.
- Select the Policy Number listed under Active Policies on the client Basic Tab. This will open Policy Express.
- Select Email on the left-hand side.
Create a Policy Email using Batch Print
See: Batch Print
Compose Email Window
The compose email window is universally opened when an email is started from any of the available locations.
Selecting an Email Recipient
An email can contain three categories of email recipients; TO, CC, and BCC. Type the email address in one or more of the three fields.
To select an email address previously stored in Newton, Left click one of the three categories. The Search Clients window will default with the category Clients selected, the current client selected, and all active contacts for the client listed.
To select a contact, double click on the name. Multiple names can be selected and will be listed in the bottom white box. Select OK when finished.
Other categories of contacts can be selected by choosing the first drop down box.
- Clients: All active contacts for the client selected.
- Companies: All active contacts for the company selected. The company code will be pre-selected if the email is started from Policy Express. The selected company can be changed by changing the drop down box below Companies.
- Interests: Additional Interests saved to the policy.
- Producers: All active producers configured in Profiles -> Producer.
The Search field will filter the results of the category selected.
Example: After select the Producers drop down box, the search string ‘Don’ was entered. Only producers containing the search string are displayed in the listing below.
Selecting a Contact Stored Externally in Microsoft Outlook
The Outlook Address lookup tool can be accessed after selecting the desired recipient category (To, CC, or BCC) and selecting Outlook Address. This will list all contacts stored in your external Microsoft Outlook Address book.
The Outlook Address lookup can also be accessed directly by Right Clicking on either TO, CC, or BCC from the compose email window.
Adding Attachments to an Email
An attachment can be added to an outgoing client or policy email. Select the Attach button to display the select attachments window. Existing client or policy attachments can be chosen by selecting the gray boxes, then selecting Attach.
Select Search to browse your computer for an attachment not previously stored in Newton. Only one attachment can be selected at a time through this Search window. Attachments can also be dragged and dropped onto the compose email window from outside of the system. Multiple attachments can be dragged and dropped at the same time.
Any attachment included in an outgoing email will be automatically stored within Newton activity for direct access.
Batch Print
A single email containing ACORD forms, memo templates and multiple policy attachments can be generated through the batch print email option.
Entering the Email Message Body
The message body content can be entered manually, or can be prefilled from an existing memo template.
To select a memo template, select the Choose Memo template drop down box and select the desired memo. Memos are organized by Category, then Name.
When a memo template is selected, the information will be automatically placed as the body of the email, with any Merge Codes converted to data from the client file automatically.
- Example: Merged Information
Use A Previously Completed Memo as the Email Message Body
If a memo document is open and completed it can also be used as the body of an email.
- Open the completed memo in Memowriter.
- Select File -> Mail -> Mail Document.
- The completed memo will now be displayed as the body of an email.
Inserting an Email Signature
The Email Signature for the current operator will be automatically placed as the footer of an email when it is started.
Additional email signatures such as a house account can be configured in Profiles -> Producer. To select a different email signature, Right Click -> Insert Signature -> Choose... and select the desired producer profile.
After merging a memo template the default email signature is removed. Right Click -> Insert Signature -> Default to place your signature back into the desired location.
Configure a New Email Signature
A new email signature can also be configured from Profiles -> Producer.
- Open the compose email window.
- Enter the desired signature information into the compose email window.
- Highlight the text (CTRL+A)
- Right Click and select Save As Signature.
Compose Email Options
Select Options in the compose email window to view the extended email options.
Check Request Read Receipt to include a request for a Read Receipt.
Enter a Reply-To email address to change the email address that will pre-fill when the recipient selects reply. This is only necessary if the desired reply-to email address is different than the sender’s.
The reply-to email address can be specified as default behavior in Profiles -> Producer.
Attach a Received Email
To attach an email received in Microsoft Outlook, simply drag-and-drop the email into Newton. The emails can be attached to a Client, Policy Express, or Company.
The emails can be dragged directly from Microsoft Outlook, or from their saved location on your computer.
After dragging and dropping an email, the converted email will open.
An email attached into Newton will be converted and listed under the Emails band on the client Basic tab. The content in the email will be stored as a permanent non-editable searchable activity item, and any attachments will be stored within Newton automatically.
Any previously attached Microsoft Outlook emails from prior versions of Newton will be automatically converted as an Email when opened from the Attachments Band.
View, Reply, Forward, or Edit an Email
View an Email
An email attached into Newton will be converted and listed under the Emails band on the client Basic tab.
- Load the Client on one of the four Client Tabs
- Expand the Emails Band.
- Left-Click the desired email.
To list only emails for a specific policy:
- Load the Client on one of the four Client Tabs.
- Select the Policy Number listed under Active Policies on the client Basic Tab. This will open Policy Express.
- Select View Existing Item -> Emails.
- Double-Click to open an email.
Reply or Forward an Email
- Select Reply to send an email to the original sender.
- Select Reply all to send an email to all recipients included in the original message.
- Select Forward to forward the email to a new recipient.
The original message will be listed below the body of the new email text. When the message is sent, the outgoing email will be automatically recorded as a client email, or an email to a specific policy.
After attaching an email through drag and drop, select reply on the converted view email window to respond quickly and have the response recorded automatically in Newton.
Edit the Description of an Email
- Open the Email
- Select Description and enter the new description text.
- Select Ok.
- Close the email window.
To change the description without opening the email:
- Load the Client on one of the four Client Tabs
- Expand the Emails Band.
- Right-Click on the email and select Edit Description.
- Enter the new Description and Select Ok.
An Email description can be reverted to the original text by removing the Description and selecting OK.
Move an Existing Email to / from a Policy
An email previously attached to the client only can be assigned to a policy number.
- Open the Email
- Select Policy.
- Select the desired policy from the list and choose Select. Optionally Select Clear unassign a specific policy number.
- Close the email window.
Delete an Email
The operator must have a security access level of 9 to delete emails.
- Load the Client on one of the four Client Tabs
- Expand the Emails Band.
- Right-Click -> Delete the desired email.
- Select Yes to confirm.
The original activity will not be removed.