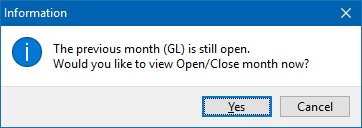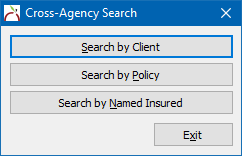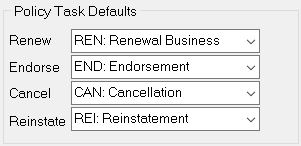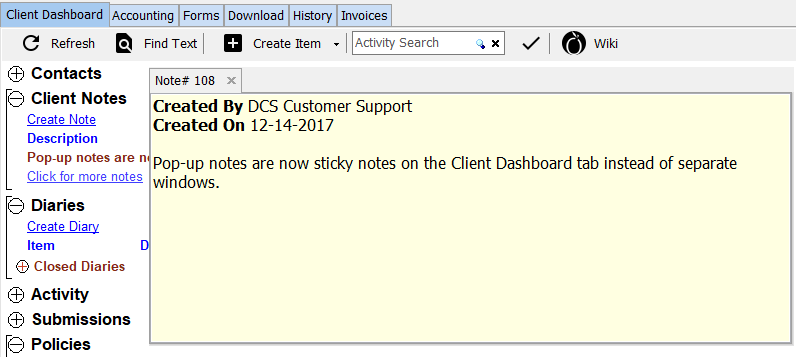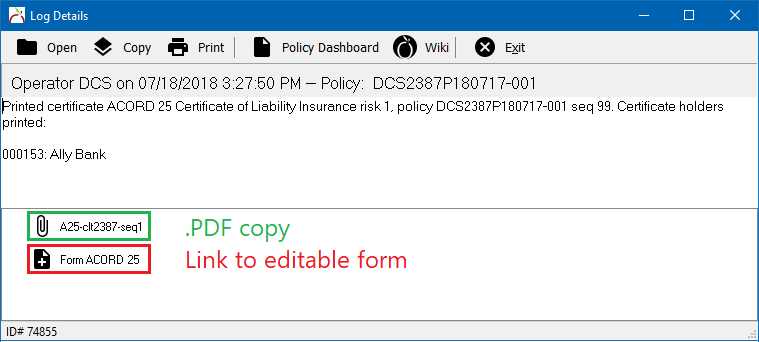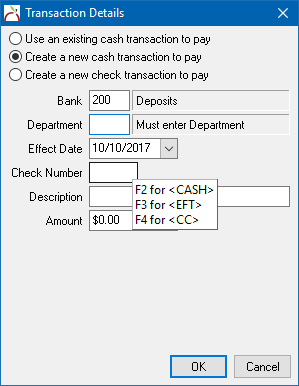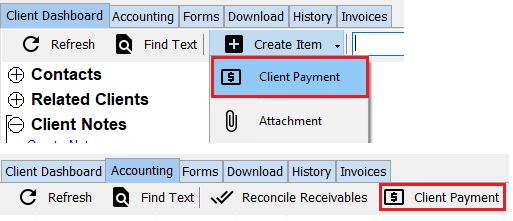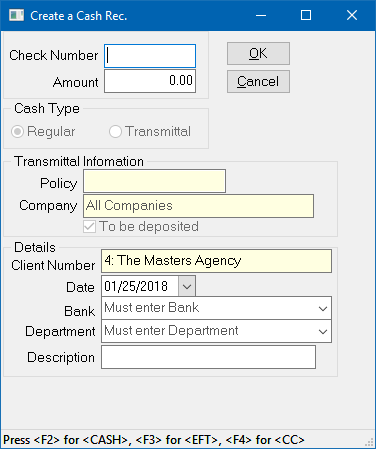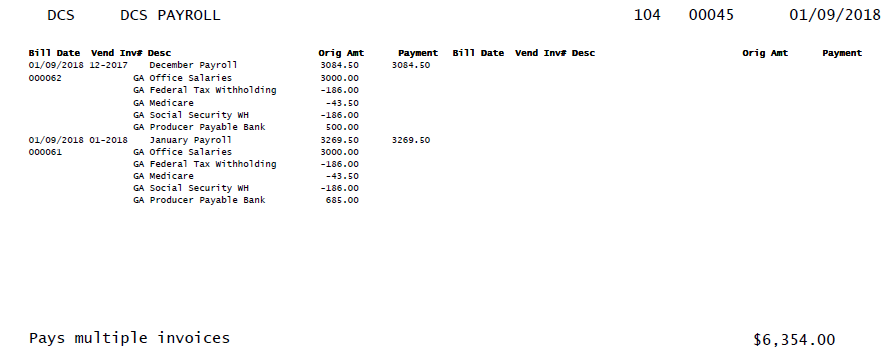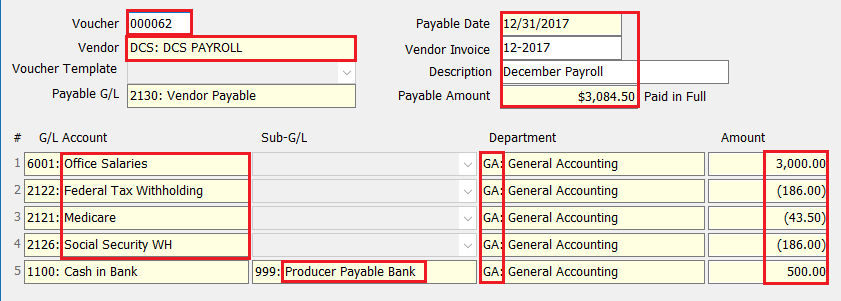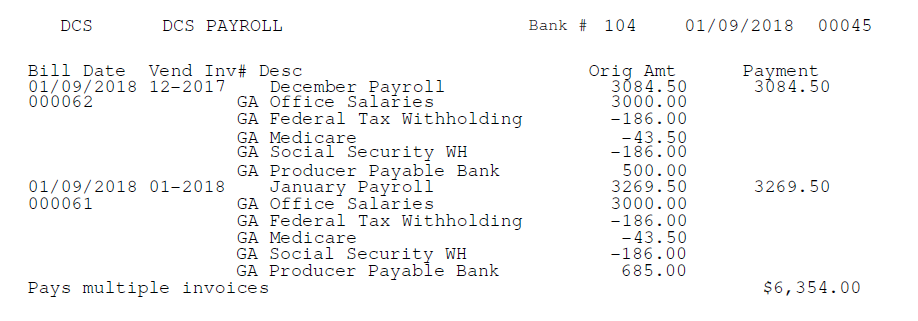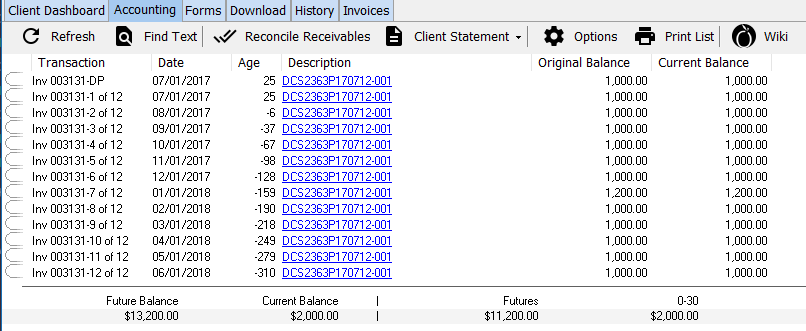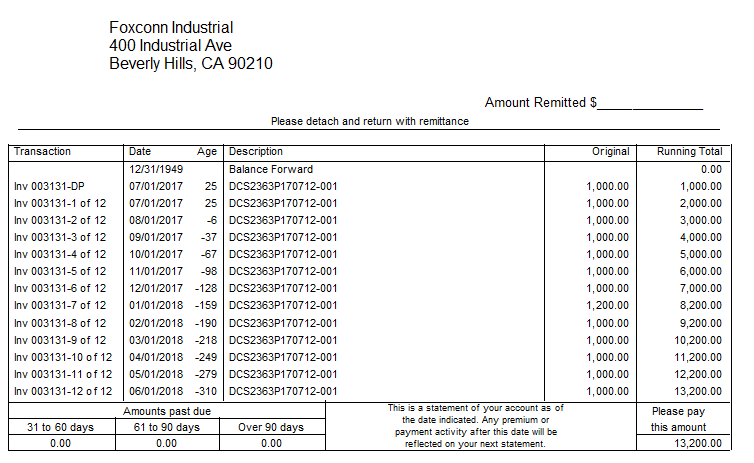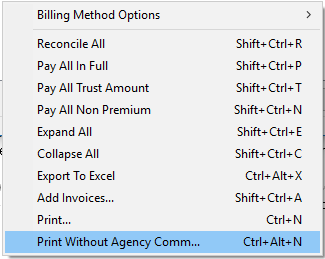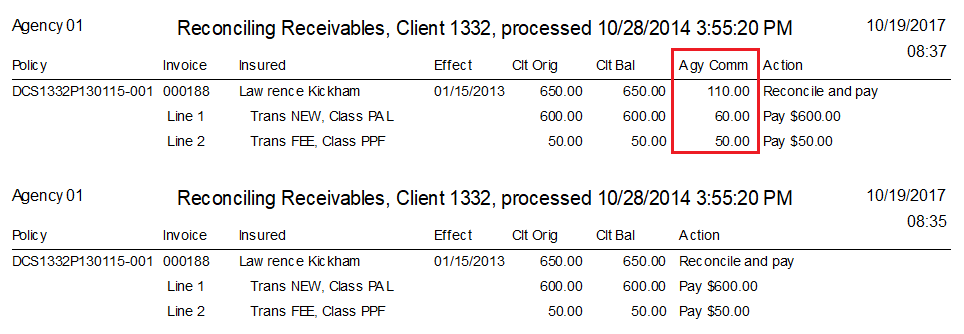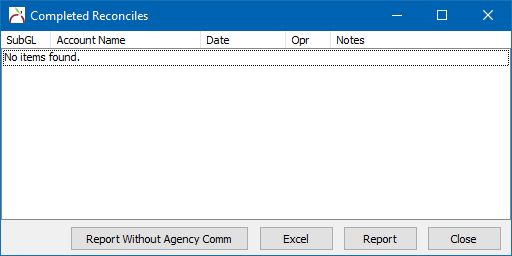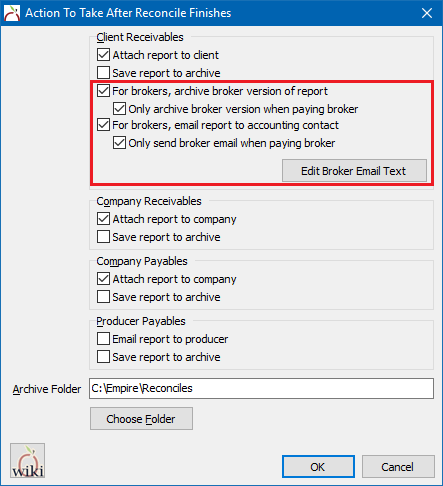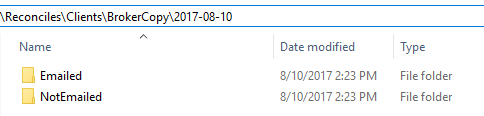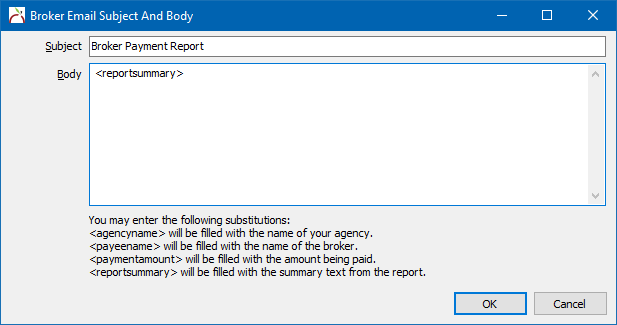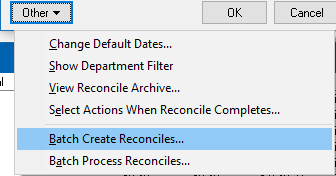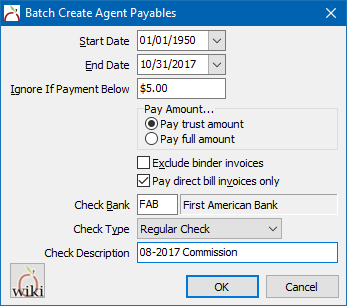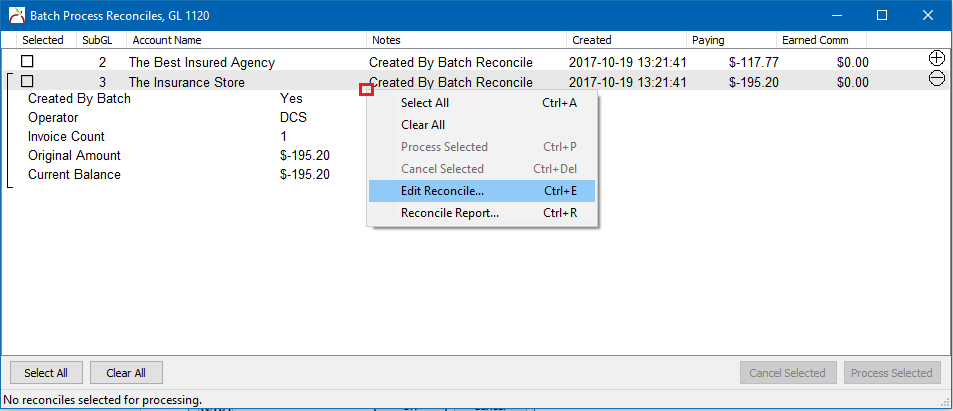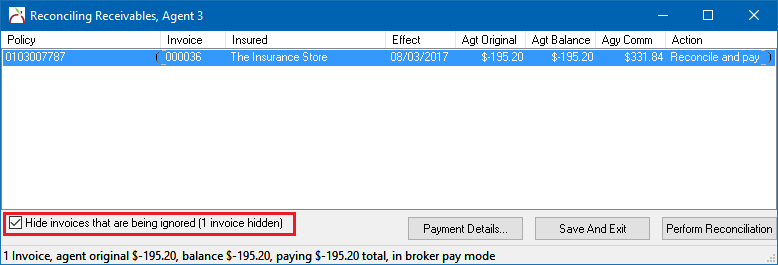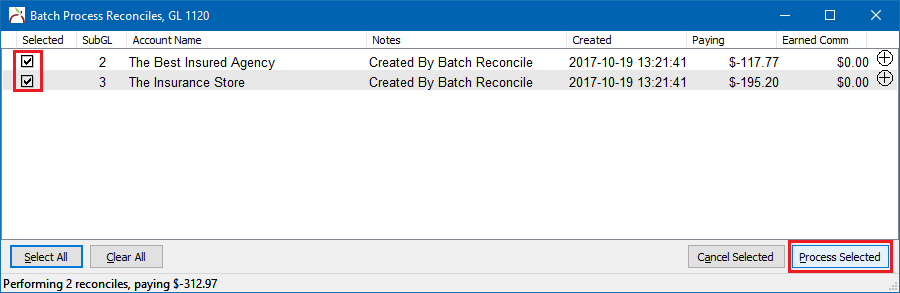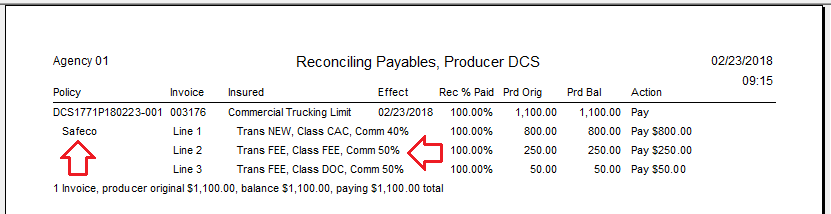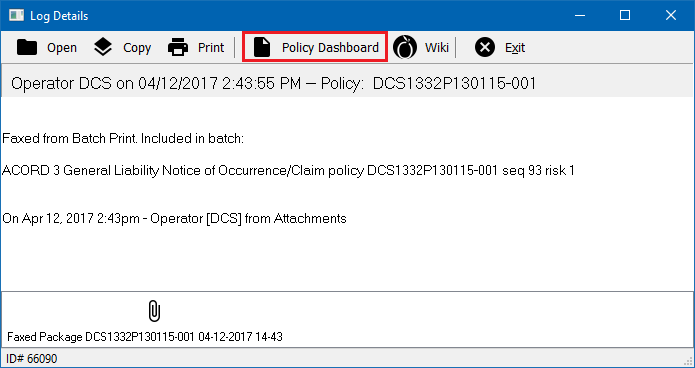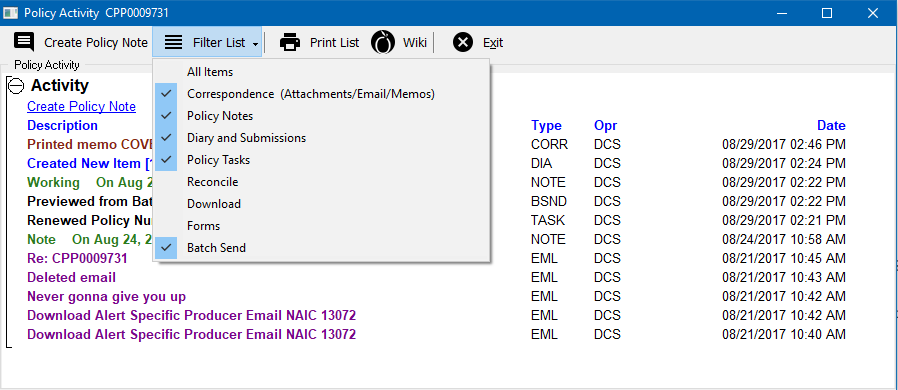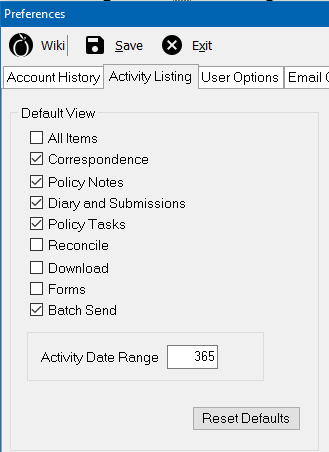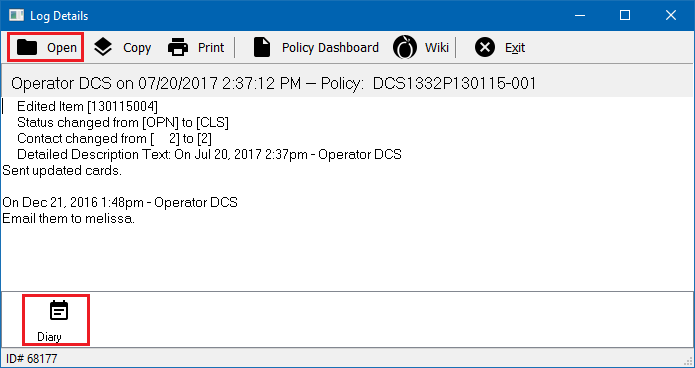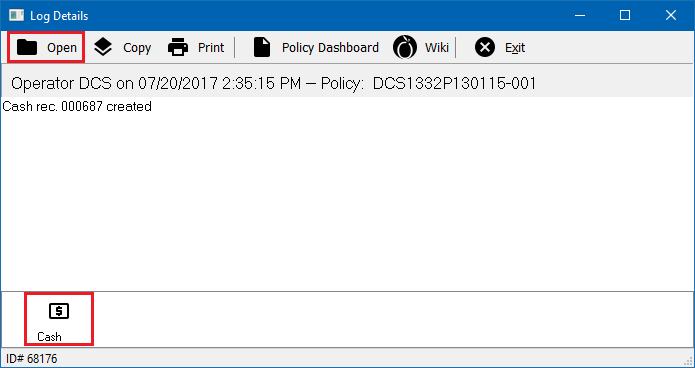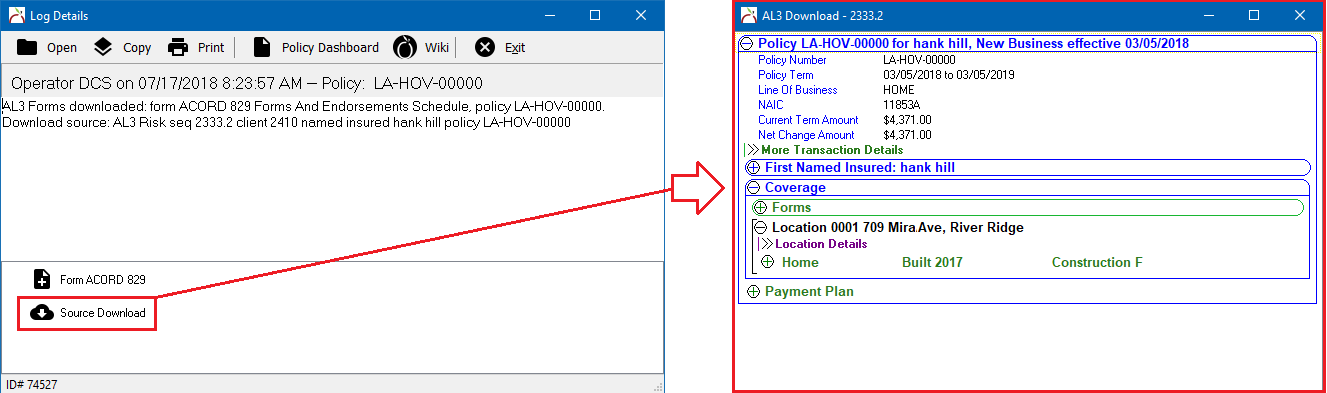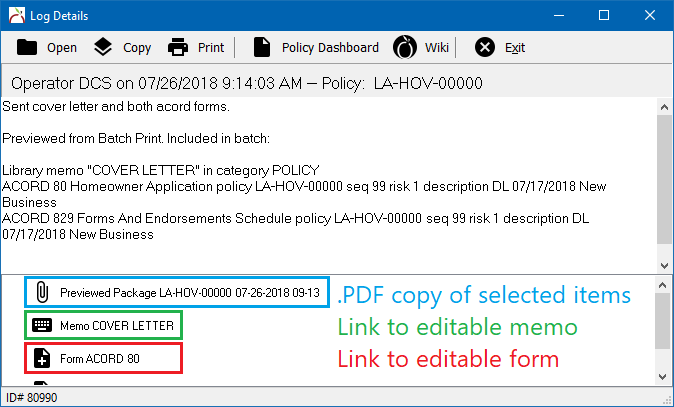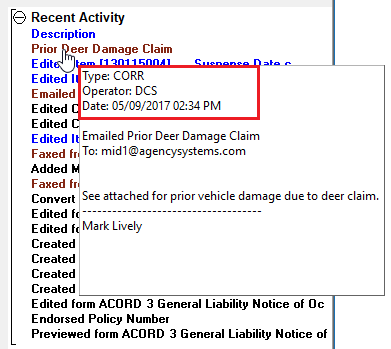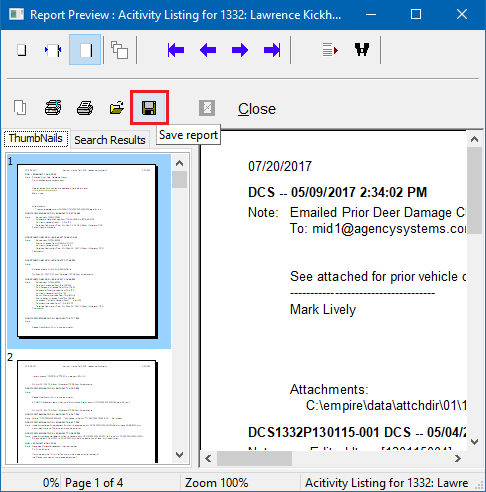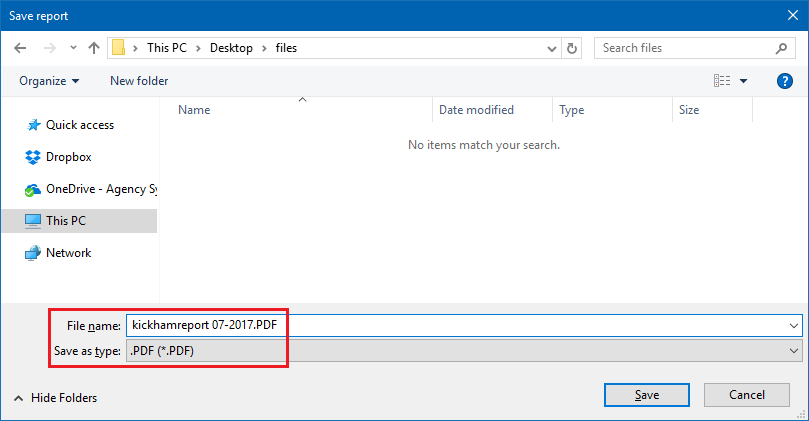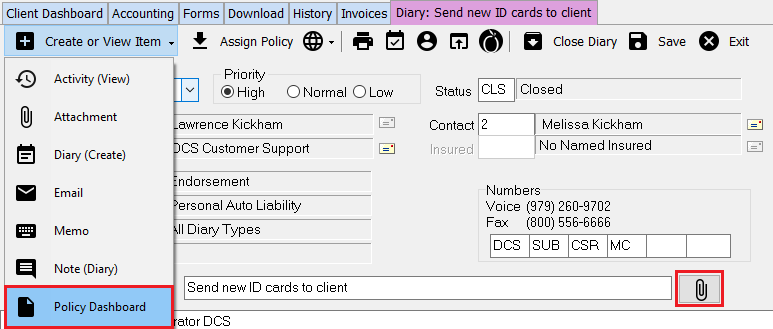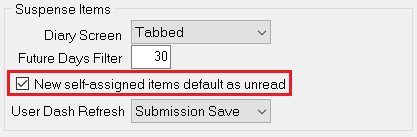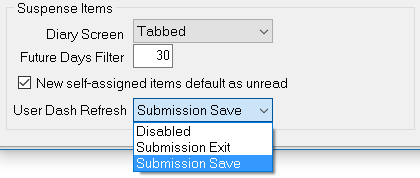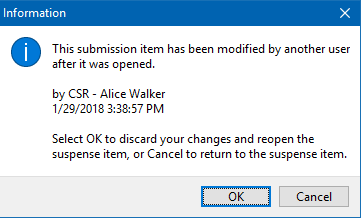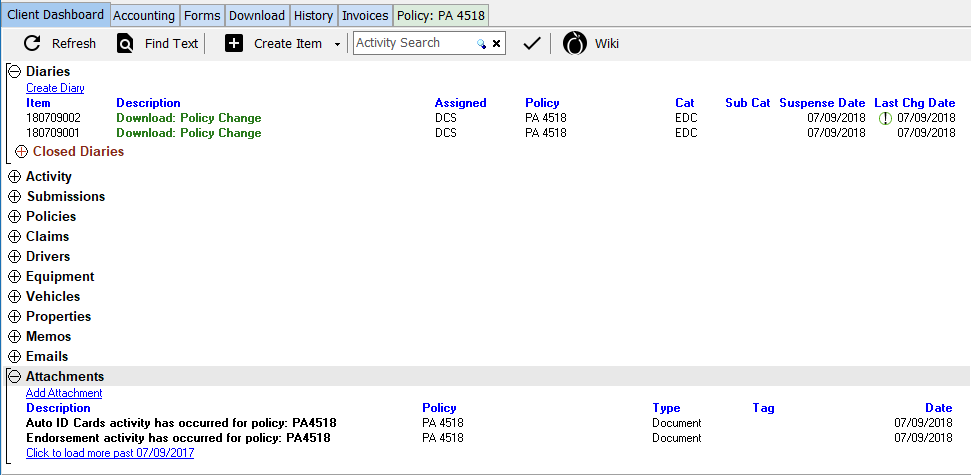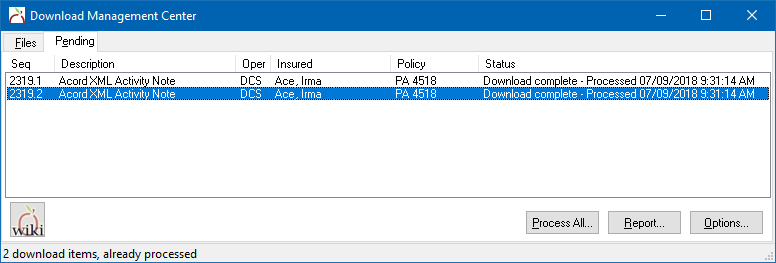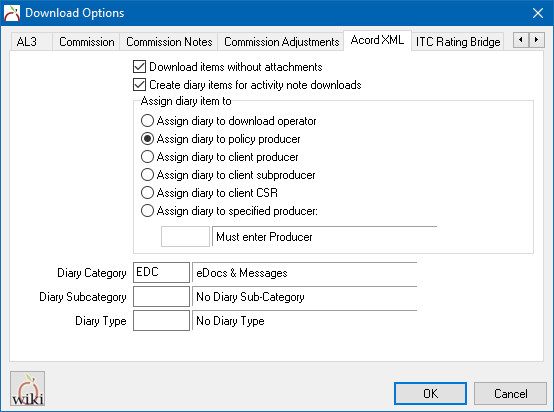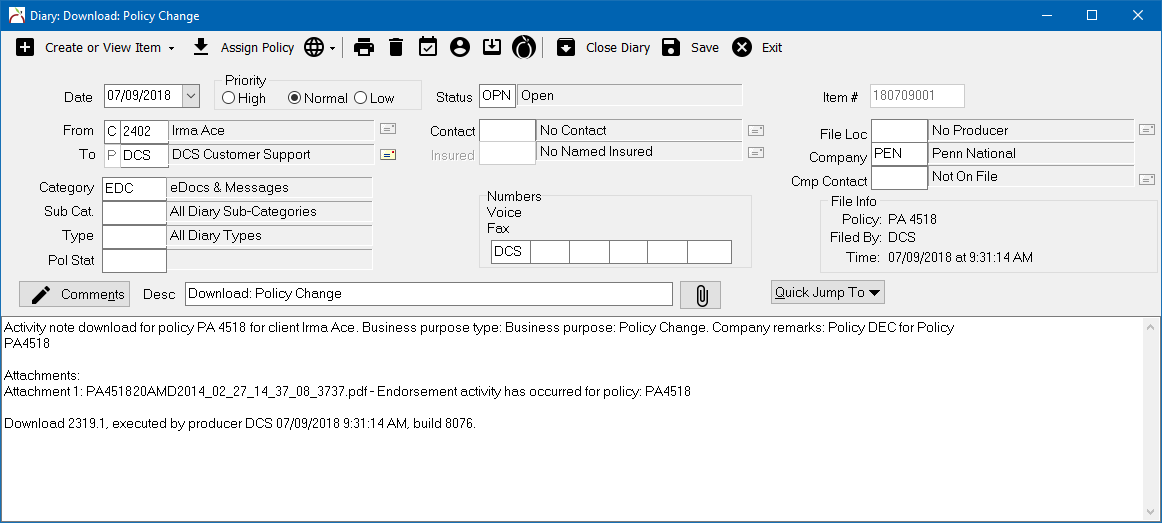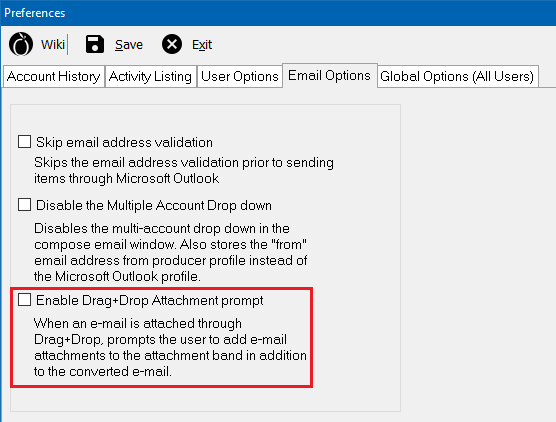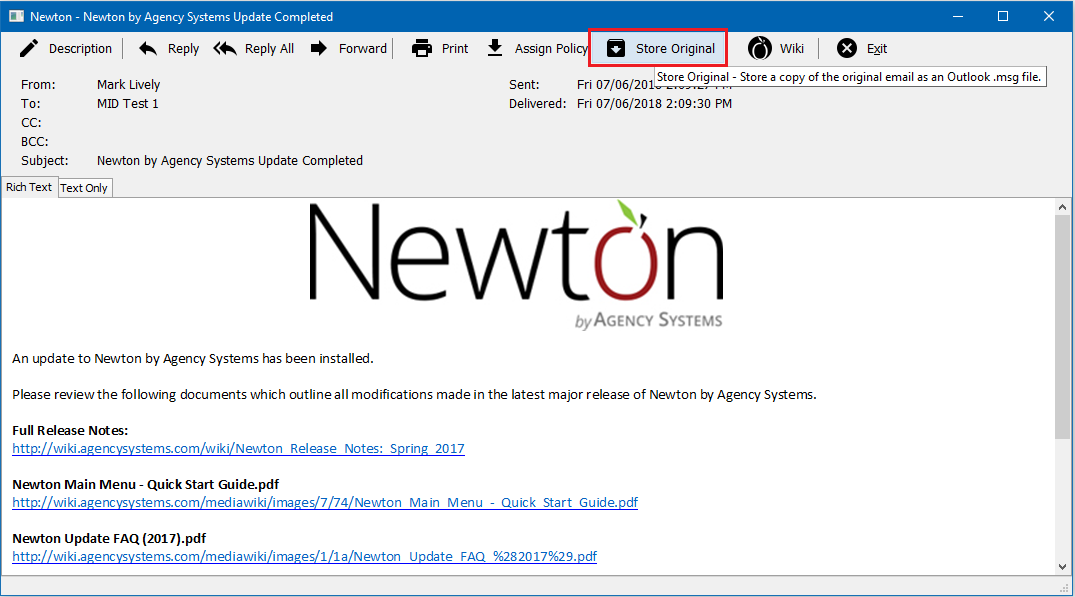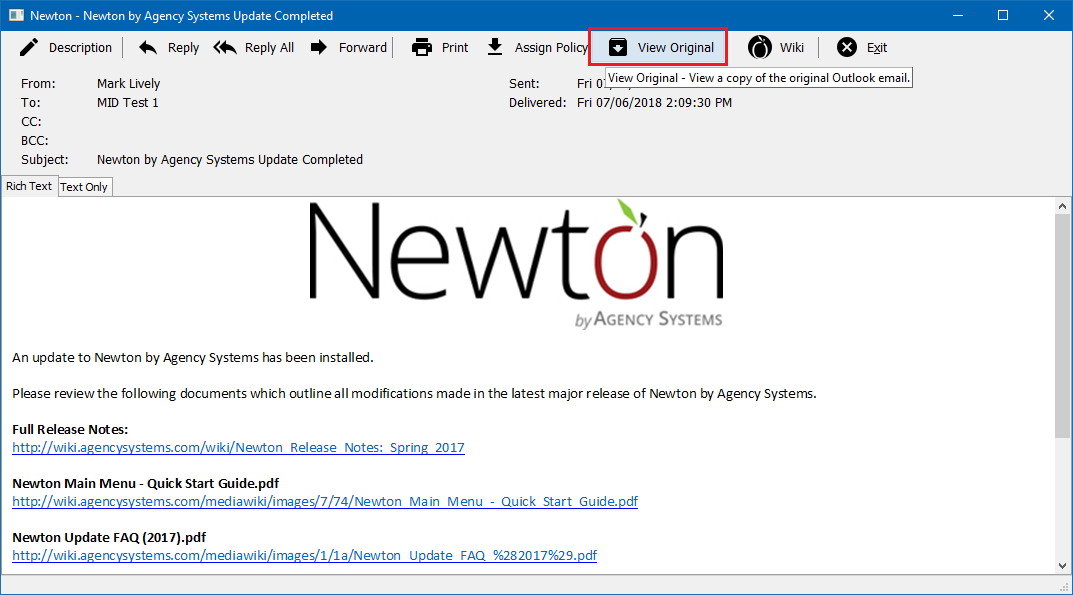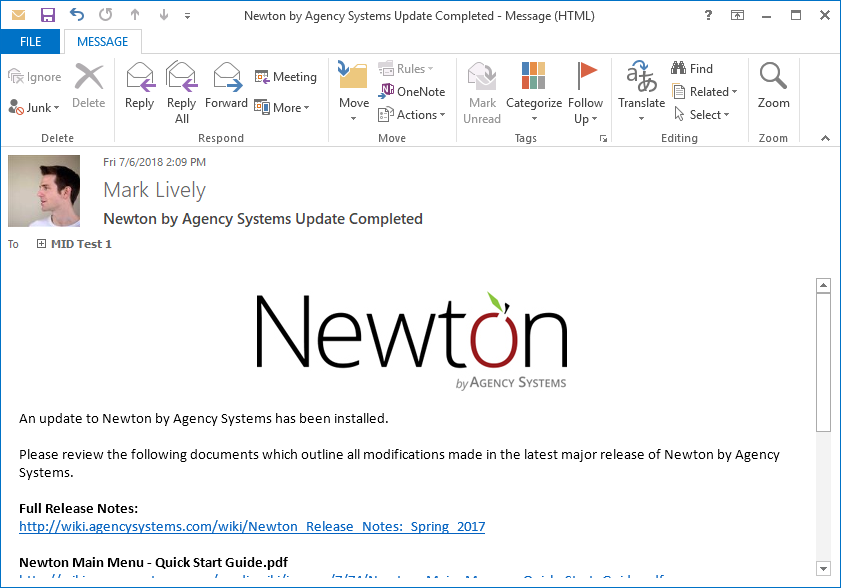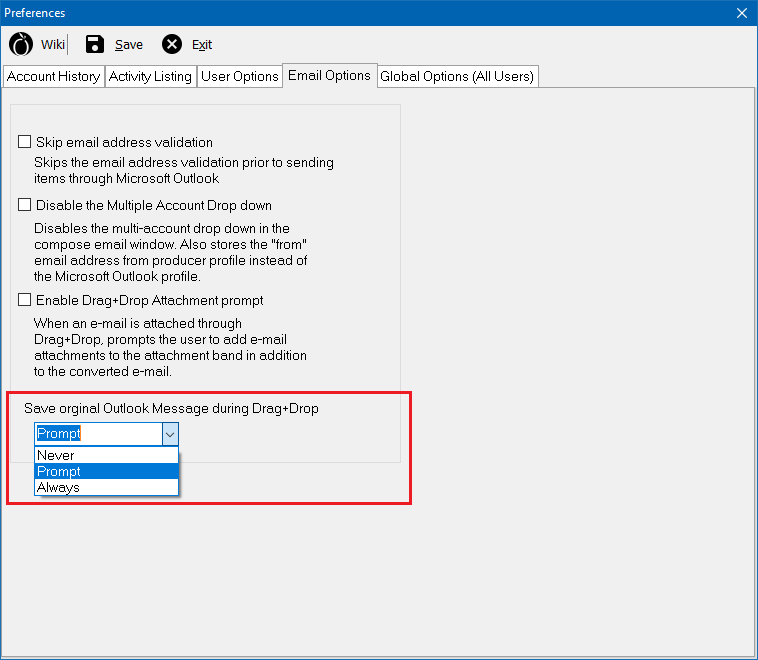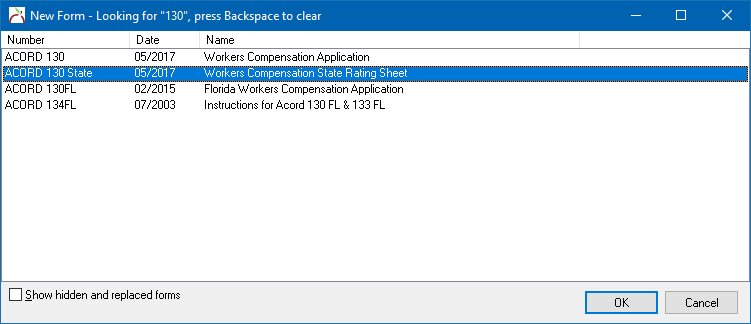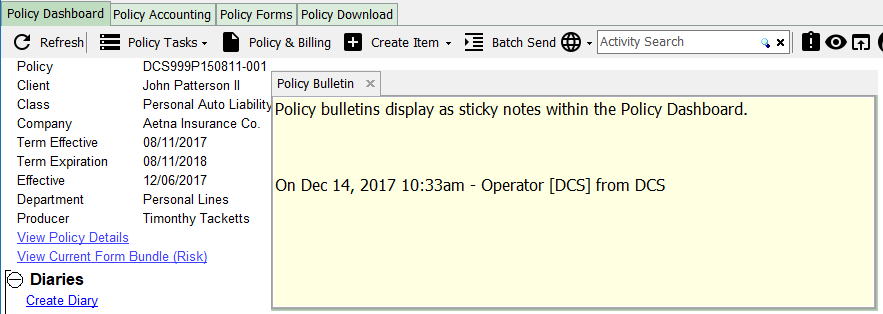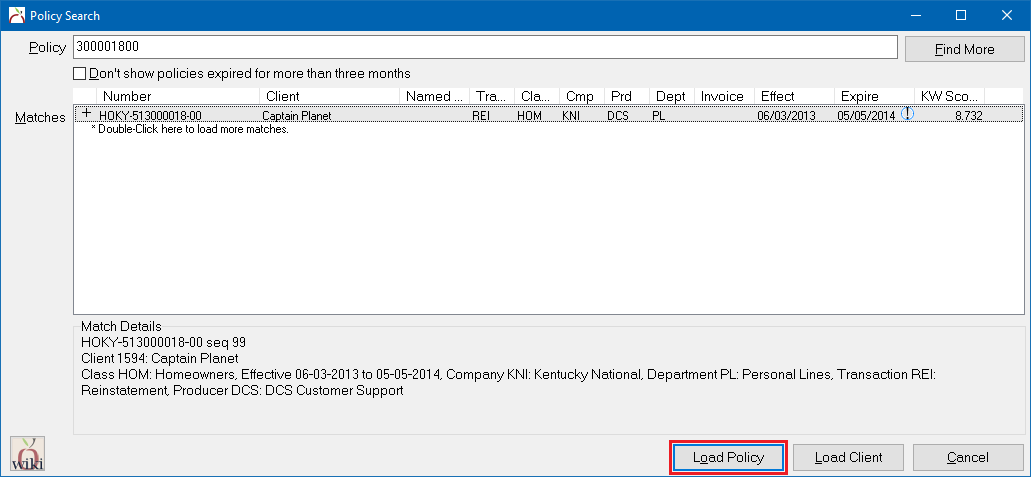Newton Release Notes: Summer 2018
|
The Summer 2018 release is now available as part of our Newton Release Preview Program.
|
The Summer 2018 release is the next major version of Newton by Agency Systems.
The release is scheduled for general availability by the end of the Summer 2018.
- Product Highlights
- Activity - Custom Activity Attachment Types
- Checks - Payee and Voucher Distributions
- Cross-Agency Search
- Download - XML eDocs and Messages (Activity Note Download)
- Email- Create with Outlook and Original Message Archive
- Forms - Updated ACORD Forms and Custom Add-On Pages
- Policy Dashboard - Auto Load Policies
- Policy Task Transaction Code Defaults
- Reconcile - Broker Pay Mode (Direct Bill) and Batch Reconcile Agent Receivables
- Reconcile Report - Commissions and Policy Company
Contents
- 1 Accounting
- 1.1 Cash
- 1.2 Checks
- 1.3 Installments Include Descriptive Suffix
- 1.4 Open General Ledger Warning
- 1.5 Policy & Billing
- 1.6 Reconcile Client Receivables
- 1.7 Reconcile Report - Commissions and Policy Company
- 1.8 Accounting - Other
- 2 Activity
- 3 Client
- 4 Cross-Agency Search
- 5 Diaries and Submissions
- 6 Download
- 7 Email
- 8 Forms
- 9 Management Tab
- 10 Policy Dashboard
- 11 Reports
- 12 Other
Accounting
Cash
Cash Payment Check Number Field
The check number field for cash transactions will now support two additional keyboard shortcuts, F3 for <EFT> and F4 for <CC>. This change will work in Accounting -> Cash Transaction, reconcile, Commission Download, and the client payment entry screen.
Cash Payment For Clients Without A Policy
There is a new client payment option for use when a policy has not been entered, or if an agency simply wants to place a payment on-account.
The client payment window can be accessed from either the Client Dashboard -> Create Item toolbar menu, or from the Client Tab -> Accounting tab toolbar.
When selected, the familiar cash receipt entry window is opened with some slight differences. Only regular receipts are available, the fee wizard is not available, and the department and description do not auto-fill. The payment is placed on-account available to to pay future invoices.
Checks
Payee and Voucher Distributions
The length of the payee field on printed checks has been increased. Printing a return premium check to a client will now include the full name and address saved to the client profile instead of limiting each line to 24 characters.
The portion of a check stub which lists the vouchers paid by a check has been updated to list the general ledger distributions of the vouchers, instead of only listing the voucher numbers.
The check stub includes all of the fields pictured below for each voucher paid. The GL account name is always included unless the account is 1100. For 1100 distributions, the sub-gl name is used instead. This was done so that commission included on payroll checks does not list "Cash in Bank" on the stub.
The general ledger details displayed on the check stub apply to both the Default (top) and Laser (middle) check formats.
The number of distributions that are listed on the Default (top) check stub has been increased from 14 lines to 44 lines. This change applies to both policy-related checks listing invoices, and expense checks paying vouchers. The maximum line count (14) for Laser (middle) checks has not changed.
Checks - Other
The check form types listed in the agency profile have been renamed from "Quicken" to "Default (top)", and "Laser" to "Laser (middle)".
The voucher warning opening multi-gl checks has been disabled.
Installments Include Descriptive Suffix
Installment main records now include descriptive suffix when viewed on the client accounting tab.
Instead of listing the parent line as 000000-00-X, 000000-01-X, 000000-02-X, it lists the down payment as DP and now includes a suffix with the total number of invoices in the series.
The same change also applies to the retail client statement.
Open General Ledger Warning
After opening Newton, a warning is automatically displayed if the previous month (GL) is still open. The warning will only display for users with access to Accounting -> Open/Close Month.
If all users see the message, review the security settings for Setup -> Security System -> GL -> Open/Close Month.
If your office does not utilize accounting within Newton, the system warning can be disabled for all users. See: Setup -> Preferences -> Global Options (All Users) -> "Check previous month for closed status".
Policy & Billing
Invoice description line will no longer advance back to the premium field if the maximum number of characters have been entered.
Invoice -> Find Invoice should default search to Select by -> Invoice Number.
Reconcile Client Receivables
Reconcile Report Without Agency Commission
Any client or agent reconcile contains a second report option to Print Without Agency Comm….
The report output hides the Agency Commission column.
The no commission report is also available from the reconcile archive. (Client -> Reconcile Client Receivables -> Other -> View Reconcile Archive)
Broker Pay Mode (Direct Bill)
Paying trust amount has never been possible for agent receivables. We now have a new mode in reconcile, Broker Pay Mode, which treats 1120 as if it was a payable account in reconcile agent receivables.
- Understanding Broker Pay Mode
- Broker Pay Mode only applies to broker billed clients (agents).
- It is enabled automatically through Batch Create Reconcile.
- It can be enabled for individual reconciles by right-clicking and selecting Toggle Broker Pay Mode from the reconcile interface.
- It can be enabled by default for all individual broker reconciles by contacting Agency Systems Support.
- It enables some menu options that are normally only available to payable accounts, such as paying trust amount.
- See Direct Bill Invoice With Broker Pay Mode section below.
Direct Bill Invoice With Broker Pay Mode
Broker pay mode changes the display of direct bill number significantly, since the reversals are bigger than the original. It enables treat-reversals-as-original-amount so that direct bill invoices show as payables rather than receivables. The result is that the line items for direct bill invoices will no longer include total invoice premium amounts in the Clt Orig column, since the Clt Orig amount is now the amount owed.
- Agency bill amounts are unchanged, since the clt original is still the total premium.
- Broker pay mode includes a premium column on the printed report if Report Without Agency Commission is used.
Classic Mode: Clt Orig is the premium amount, and the Clt Bal balance is the amount owed. Notice 1000 original and -100 balance.
Broker Pay Mode: Clt Orig shows the direct bill reversal adjusting the original amount. The Clt Orig is the total amount of commission owed, not the total from the invoice.
Actions When Reconcile Completes
New automatic actions are now available when a reconcile is processed for brokers. To view or modify the actions, select Client -> Reconcile Client Receivables -> Other -> Select Actions When Reconcile Completes...
For brokers, archive broker version of report
The broker version of the report is the report without agency commission detailed above. The no agency commission report hides the third Agency Commission column. If the reconcile was processed in broker pay mode, the report will include the premium value in the third column. A .PDF copy of the report is saved to the configured Archive Folder. By default, the broker report is only archived when a broker payment (check) is created. If a cash receipt or no payment are made, the report is not generated.
After the batch of reconciles are processed, the folder of individual .PDF files can be printed and included with the commission payment if desired. It is best to combine the individual .PDF files into a single document using a third-party program. If you do not have one available, contact Agency Systems Support for step-by-step directions.
For brokers, email report to accounting contact
If enabled, the broker report is automatically emailed to all client contacts specified as Accounting.
Select Edit Broker Email Text to modify the email template with a custom message, including tags for datafields.
By default, the broker report is only emailed when a broker payment (check) is created. If a cash receipt or no payment are made, the report is not emailed. A .PDF copy of the report is also saved to the Archive Folder. The broker reports are split into separate sub-folders for Emailed and NotEmailed automatically.
Batch Reconcile Agent Receivables
There is a new option to Batch Create Reconciles for broker-billed clients with direct bill invoices. (Client -> Reconcile Client Receivables -> Other -> Batch Create Reconciles)
The process is similar to Batch Reconcile Company or Producer Payables.
- Enter a Start Date and End Date for the invoices.
- Optionally enter a minimum payment amount.
- Select Pay Amount… full or trust.
- Optionally select to Pay direct bill invoices only. Reconcile will include both invoices and pay the remaining balance if both agency and direct bill invoices are paid.
- Select the Check bank, Check Type, and enter a Check Description for the batch.
After selecting OK, the system will scan all brokers and create a saved reconcile for each match. Each saved reconcile can be expanded to view additional details, or edited by right-clicking and selecting Edit Reconcile....
If the option was selected to pay direct bill invoices only, any agency bill invoices will be marked as ignored and hidden from the reconcile window and any reports.
When ready, verify all saved reconciles to be processed are selected, and select Process Selected.
Each reconcile will be processed individually, creating the appropriate check payment. A .PDF report will be automatically saved to the reconcile archive and/or emailed to the accounting contact based on the configured action settings.
Reconcile Report - Commissions and Policy Company
The reconcile report has been updated to include a couple of additional pieces of information. The information is only visible on the printable reports which are archived automatically, emailed through batch reconcile, or printed manually.
The policy company name associated with an invoice is now listed below the policy number.
- The policy company may be different than the company on the invoice.
- The company is only listed for the first line of the invoice. (not necessarily line 1, but the first displayed line)
- The company displays for producer reconcile and client reconcile (regular and broker).
- The company does not display for company reconcile.
- If the company code is not saved in the company profile setup, nothing will display.
The commission rate entered within Policy & Billing for the invoice is now listed after the transaction and class codes.
- The commission rate is not calculated, and is simply what is entered on the invoice line.
- The commission rate is listed individually for each line, as the rate may be different.
- The commission displays for producer reconcile, showing the producer or sub-producer commission rate.
- The commission displays for agent receivables on broker-billed clients, showing the agent commission rate.
Accounting - Other
Bank Deposit: Add <CASH> and check sub-totals for selected items.
Batch Reconcile Company and Producer payables includes a universal Check Description field for the batch.
Activity
Any activity item associated with a Policy Number can now open the Policy Dashboard from the top toolbar of the activity details window. Any policy activity item can now be used as a starting point to review or modify a policy, regardless if the activity details are viewed from the User Dashboard, Activity Band, or Recent Activity.
Activity Types and Filters
The number of activity types have been expanded to include Email, Forms, Download, Reconcile, and Batch Send. The new types are displayed in the Type column including mouse hint text. The only type with a new color is Email, which is displayed in Purple.
The default activity types displayed on the Activity band have remained the same through the transition.
- Batch Send and Email items were previously saved as correspondence, and displayed by default.
- Reconcile, Download, and Forms were previously saved as System (ALL), and hidden by default.
- Recent Activity still displays all types.
The new default types have been added to the user preferences interface. Although Email internally has a specific type, the filter will still be combined with correspondence.
To modify the default values, select Setup -> Preferences -> User Options.
Custom Activity Attachment Types
After viewing an activity, select the attachment link at the bottom to display the corresponding item. Previously attachments, emails, and memos could all be opened from an activity.
Activity items now link to many different types of transactions on a client.
- Cash
- Checks
- Claims
- Diaries
- Download Risk
- Forms (editable)
- Invoices including broker-billed invoices
- Policy - Prior / destination policy numbers when a policy number is changed
- Submissions
Batch send activity items are capable of linking to a series of attachment types, such as multiple forms, memos, and .PDF copies of the selected items.
Recent Activity
The activity band displayed on many of the dashboards include columns for Type, Operator, and Date. These additional columns are not displayed in the recent activity panel on the client or policy dashboards.
This additional information is now included at the top of the text box that is displayed when the mouse is placed over an activity item.
Client Dash: Disable recent activity for general agencies by default.
Activity Report
The activity report available from the client dashboard or the activity list window now includes a Save as -> .PDF option.
Activity - Other
The Activity band on the User Dashboard Tab now includes the time for each activity in addition to the date value.
Activity items for forms now include the entered form description, which can be used to identify a form using the activity search.
Client
Find Client Option To Replace Existing Tab
There is a new default user preference that controls what happens when a client is loaded using either the Find Client, Find Policy, or Find Insured keyword search options. The new option will replace the currently selected client tab instead of creating a new tab each time.
- How to disable the new option
- From the User Dashboard Tab select User Options. (Optionally select Setup -> Preferences from the main menu.)
- Select the User Options tab.
- Select to disable Client Dashboard -> Always replace current client tab with keyword search.
- Select Save and restart Newton.
Related Clients
The Related Clients band on the Client Dashboard Tab can now be automatically expanded by default with a user preference. (User Dashboard -> User Options -> Expand Related Clients)
Related clients who are inactive are now listed in red and prospects listed in green.
Sticky Notes
Popup notes on clients, companies, and vendors are now referred to as Sticky Notes. A sticky note displays within a yellow frame on top of the Client Dashboard Tab instead of a dedicated window.
How does it work?
- Multiple Sticky Notes are loaded as tabs within the same frame instead of individual windows.
- The Sticky Note can be closed with the window controls like before, or the <ESC> key pressed. (requires window focus)
- To edit a Sticky Note, select to open the note from the Client Notes section to view the note window.
- A Sticky Note panel cannot be moved, but you can still interact with the system without closing the note.
- If you switch clients, a note from a previous client will no longer remain on top of the active window since it is now contained within the dashboard tab.
- Sticky Notes are enabled by default, but can be reverted to pop up windows with a user preference if desired. (Setup -> Preferences -> User Options -> Sticky Note as Popup)
Client - Other
Choose Drivers -> Export now includes License State.
Driver schedule license state now includes an option for Mexico (MX)
The map option now opens Google Maps instead of MapQuest.
Do not save characters for empty phone numbers ( ) -
Hide empty characters for existing client and company contacts ( ) -
Cross-Agency Search
Cross-agency search (or multi-agency search) is a feature that allows keyword searches across multiple agencies simultaneously. It is designed to be used in agencies where multiple agency codes are in use for different offices, locations, etc. (Setup -> Agency)
From the cross-agency search screen, select to search by client, policy and named insured. When an item is found and loaded, cross-agency search will attempt to find a current Newton session already logged into the correct agency. If one is found, it will make a client tab with the requested client, and filter by named insured if the search was for a named insured.
If cross-agency search cannot locate a current Newton session for the agency code, it will automatically launch Newton, auto-login to the correct agency, and make the client tab.
Do all users have access to Cross-Agency Search?
Searches will run over all agencies for which the user's operator code and password allow login. If an operator's code and password are not valid, the search results will not display anything for that agency.
This means if you have five different agency codes, some users could have access to search all five, while others only have access to two agencies, or a single agency.
A list of the agencies being searched can be viewed by pressing Ctrl-I from the Search by... selection window.
How can I configure Cross-Agency Search?
Cross-Agency search requires users to have a second shortcut to Newton in addition to the normal system shortcut. If your office uses multiple agency codes within Newton and you would like to find out if cross-agency search is right for you, please contact support at the link below.
Contact Agency Systems Support
Diaries and Submissions
The Diary now has a Policy Dashboard menu item within the Create or View Item toolbar menu. Both the Diary and Submission windows include an "Items Attached" icon if the related policy or quote has an Email or Attachment. Select the icon to quickly display the list of existing items.
Unread Status and Last Change Date
Diary and Submission lists throughout Newton now display a Last Change Date column. This value represents the last time a suspense item was modified, even if the Suspense Date was not changed.
The Last Change Date column also displays a new unread icon. An unread suspense item is an item that has not been viewed since it was first created, or updated by another user at the agency. Place the mouse cursor over the unread icon to view detailed information about the last change.
The unread status icon provides a visual indicator when an item needs attention. When you are working from your User Dashboard, or reviewing a client, the unread status indicates that a suspense item has not been viewed by the assigned user and may need attention.
The status is designed to notify a user when a team member updates one of their suspense items, and allows an office manager to quickly view Diaries or Submissions assigned to others and see if they have been reviewed in a timely manner.
Understanding the Unread Status
- The unread icon displays for both Diaries and Submissions.
- The unread icon displays on the User Dashboard and the Client Dashboard.
- All new items default to unread, regardless of the current operator and assigned operator.
- When an item is opened or viewed by the operator the suspense item is assigned to, the suspense item is considered read and the icon removed.
- If the suspense item is edited by another user, the suspense item is changed to unread and the icon is displayed.
- The unread value is never changed if another user only views items assigned to another user.
- Any user can right-click on any suspense item and manually "mark item as read". This works regardless of who the suspense item is assigned to.
Self-Assigned Unread Status Default
All new items default to unread, regardless of the current operator and assigned operator. The default unread status for self-assigned items can be disabled by changing the user preference.
- From the User Dashboard Tab select User Options. (Optionally select Setup -> Preferences from the main menu.)
- Select the User Options tab.
- Select to disable Suspense Items -> New self-assigned items default as unread.
- Select Save and restart Newton.
New items assigned to others will always default to unread.
Submission User Dashboard Refresh - Preferences
A new User Dashboard user preference has been added which controls if and when the tab is automatically refreshed in response to the Submission window.
- Submission Exit - When a submission is closed, if the User Dashboard is currently selected, refresh the tab.
- Submission Save (default) - When a submission is saved, if the User Dashboard is currently selected, refresh the tab.
- Disabled - Do not automatically refresh the User Dashboard based on the Submission window.
- Update the user preference.
- From the User Dashboard Tab select User Options. (Optionally select Setup -> Preferences from the main menu.)
- Select the User Options tab.
- Select the desired Suspense Items -> User Dash Refresh setting.
- Select Save and restart Newton.
Diaries and Submissions - Other
Diary and Submission Report output has been changed from portrait orientation to landscape. The change provides additional space for the Insured and description columns.
The default producer code assigned to a new Submission created by Policy Task -> Renew within the Policy Dashboard will now use the current policy producer.
The maximum number of open diary tabs has been increased from 10 to 100.
Submission contact drop-down now lists the contact title combined with the contact name.
If a diary or submission is modified by another user while the item is opened, a notification is displayed.
Download
XML eDocs and Messages (Activity Note Download)
ACORD XML has two main categories of downloads.
- eDocs & Messages (Personal Lines, Commercial Lines, Surety Bonds)
- Claims Downloads
Development has completed for eDocs &Messages, otherwise known as activity note download.
- Activity notes are sent at Policy Alerts, Billing Alerts, or Claim Alerts. (Although Activity download includes Claim Alerts, these are different than XML claims downloads, which have a completely different file format.)
- An activity note can be a simple message, or a message plus one or more .PDF attachments.
- The majority of activity downloads contain an attachment.
Activity note downloads only require the policy number to exist. Once activity note download is enabled by Agency Systems support, there is no configuration per company required in the system. The downloads process automatically during the normal daily download process without requiring any additional user interaction.
When an activity download is processed, the default behavior will create a diary item which links to any attachments.
- Every activity item in an activity download creates a separate diary.
- The diary options are very similar to download alerts regarding which producer or csr receives the assigned diary.
- An agency can choose to process activity note downloads, including creating the attachment on the policy, but not generate a diary item. An activity item will be created instead of a diary, providing links to any associated attachments.
- An agency can also choose to ignore items without attachments. If ignored, diaries will not be created for these downloads. Claim Alerts tend to have multiple message-only downloads as the claim status changes.
- Select Company -> Download -> Options -> ACORD XML to view or change the options.
The diary descriptions and physical file names for any attachments are based on the company information included in the downloads.
The Quick Jump menu items within the diary or activity link directly to the attachments. Any attachments are also available on the client and policy.
New emails listed within the activity sections of Newton now display EML in the type column. The display color has been changed to Purple on the User Dashboard, Client Dashboard, Policy Dashboard, Recent Activity Panel Client, Recent Activity Panel Policy, and Activity pop-up window.
See the Activity section above for more information.
Embedded Images
Embedded images in an email message are images that are displayed within the body of the email, such as an email signature. Embedded images were previously displayed within the attachment section of an email when viewed within Newton. An email thread between an insured could potentially result in dozens of images listed within the attachment section of an individual message.
Going forward, embedded images will no longer be listed as attachments in the email window. The images still display in the message normally, however they will not be saved separately or listed in the attachment section of a stored email.
In addition to making .PDF attachments easier to find when viewing a specific message, this change also affects how an existing user preference works. If the option to automatically prompt to save email attachments on the attachments band is enabled, it will no longer include embedded images.
From the User Dashboard, select User Options -> Email Options to review your preferences.
Any attachment created through the automatic prompt when an email is saved to Newton will automatically set the correct attachment type.
Items Attached Icon
Emails listed on the various dashboards in Newton now have an "Items Attached" icon. The icon only displays for emails with documents, such as .PDF files attached. The icon is designed to make finding the right email, with the right attachments, even easier.
The icon displays for multiple file types such as .PDF files, Microsoft Word Documents, and Microsoft Excel Spreadsheets. Images are not included in the list of file types to prevent previously attached emails with embedded images from triggering the icon.
Create With Outlook (beta)
The compose email window now contains a new "Create with Outlook" button. Choosing the option will take the pending email, including the current body, recipients, subject, and attachments, and transfer that data to a create email window within Microsoft Outlook. When the email is sent, it is automatically recorded into Newton.
The Create With Outlook interface "locks" the session, preventing the user from interacting with other Newton windows until the email is sent or cancelled.
The Create With Outlook button requires Microsoft Office 2013 or greater.
If you receive an error message after selecting the Create With Outlook button, contact Agency Systems support. Your workstation may require additional Microsoft Office settings before the advanced feature is available.
Store Original Outlook Message
When an email is attached into Newton using drag-and-drop, the original Outlook message is converted to a Newton email. The contents of the email are available within the activity listing, and any reply to the converted message is integrated with the rest of Newton.
Newton now provides the ability to store a copy of the original Outlook message linked to the converted Newton email record. After attaching an email into Newton, the converted email is automatically displayed. At the top of the window, select Store Original to link a copy of the original Outlook message to the converted Newton email.
Once stored, the original Outlook message can be accessed by selecting View Original any time email is opened.
Selecting View Original will open the Outlook message file in Microsoft Outlook, similar to opening a message file stored on the Windows desktop.
Preferences:
By default, the system provides the option to store any message on-the-fly by selecting Store Original. Optionally, select Setup -> Preferences -> Email Options to update the default behavior to always store the original message file, or to disable the feature entirely. (All email options are user-specific.)
Notes:
This feature provides a nice fallback in the event a complex email needs to be recorded within Newton, and the converted message is incomplete or formatted incorrectly.
This feature also allows a user to interact with Microsoft Outlook to initiate a reply to an email, in the event the conversion from viewing the email to the compose email window is insufficient.
Any action taken from the original Outlook message is not automatically recorded within Newton. In order to record replies or forwarded messages automatically, always respond from the converted Newton email window.
Email - Other
The compose email window now contains toolbar buttons for Insert Image and Insert Hyperlink.
The view email window now displays a secondary Plain Text tab for the body of the email.
HTML links now work in the view and compose email windows.
The Emails band on the client dashboard now uses multiple date range filters instead of only an initial range and "show all". At the bottom of the email list, the date range will grow exponentially each time it is expanded. (1 Year -> 2 Years -> 4 Years -> 16 Years etc.)
Images and .MSG files are no longer stored in a temporary folder unless required.
Email component upgraded to version 7.3.0.8.
Forms
Custom Add-on Pages For ACORDS
The ACORD 130 Workers Compensation Application contains the following instructions on page 2: “For multiple states, attach an additional page 2 of this form”. The previous versions of Newton didn't have a way to handle this other than making additional ACORD 130s for each state needed.
Going forward, we now include a special ACORD 130 State - Workers Compensation State Rating Sheet form. It is not a standalone form provided by ACORD, but it is an exact copy of only page 2 from the ACORD 130. This allows you to create a single page 130 State Form for each state, without the additional wasted pages from the standard 130.
In addition to the 130 State form, there is a similar custom form to supplement the ACORD 160. The ACORD 160 Business Owners Section - Property Pages is an exact copy of only the property pages from the 160.
Updated ACORD Forms
| Number | Name | Form Version |
|---|---|---|
| 4 | Workers' Compensation - First Report Of Injury Or Illness | (2016/10) |
| 35 | Cancellation Request / Policy Release | (2017/05) |
| 50-FL | Automobile Insurance Identification Card | (2017/12) |
| 50-GA | Insurance Policy Information Card | (2008/11) |
| 50-LA | Auto Insurance Identification Card | (2018/10) |
| 50-NJ | Temporary Evidence of Insurance | (2016/12) |
| 50-NJ Set | Temporary Evidence of Insurance Set | (2016/12) |
| 50-TX | Liability Insurance Card | (2018/09) |
| 51-NJ | Insurance Identification Card | (2016/12) |
| 51-NJ Set | Insurance Identification Card Set | (2016/12) |
| 61-CO | Auto Supplement | (2018/04) |
| 61-DE | Auto Supplement | (2017/12) |
| 61-DE | Auto Supplement | (2018/06) |
| 61-SC | Auto Supplement | (2007/08) |
| 62-GA | Auto Supplement | (2008/01) |
| 62-MS | Auto Supplement | (2016/07) |
| 62-NJ | Auto Supplement | (2018/05) |
| 62-OH | Auto Supplement | (2011/05) |
| 63 | Fraud Statements | (2016/10) |
| 64-GA | Auto Supplement | (2009/01) |
| 64-NY | Auto Supplement | (2018/06) |
| 67-NJ | Insurance Underwriting Association Dwelling Fire Application | (2018/06) |
| 68-NJ | New Jersey Insurance Underwriting Association Commercial Fire Application | (2018/06) |
| 90-TN | Personal Automobile Application | (2015/12) |
| 90-TX | Personal Automobile Application | (2015/12) |
| 90-VT | Personal Automobile Application | (2015/12) |
| 130 | Workers Compensation Application | (2017/05) |
| 130 State | Workers Compensation State Rating Sheet | (2017/05) |
| 133 | Worker's Compensation Insurance Plan | (2017/12) |
| 137-NH | Commercial Auto | (2018/05) |
| 138-AZ | Garage And Dealers | (2015/12) |
| 138-CA | Garage And Dealers | (2015/12) |
| 138-FL | Garage And Dealers | (2015/12) |
| 138-LA | Garage And Dealers | (2015/12) |
| 138-NC | Garage And Dealers | (2015/12) |
| 138-NY | Garage And Dealers | (2015/12) |
| 138-OK | Garage And Dealers | (2015/12) |
| 138-PA | Garage And Dealers | (2015/12) |
| 138-VT | Garage And Dealers | (2015/12) |
| 152 | Commercial Inland Marine Section | (2015/06) |
| 160 | Business Owners Section | (2016/09) |
| 160 P | Business Owners Section - Property Pages | (2016/09) |
| 211 | Schedule Of Hazards | (2016/09) |
| 807 | Directors & Officers Liability Section | (2016/03) |
| 825 | Professional/Specialty Insurance Application (For Use In Management, Executive & Professional Lines - Applicant Section) | (2016/05) |
| 827 | Employment Practices Liability Insurance Section | (2016/03) |
| 828 | Fiduciary Liability Coverage Section | (2016/03) |
| 831 | Professional / Specialty Insurance Notice of Incident / Claim | (2016/10) |
| 832 | Miscellaneous E&O Section | (2016/03) |
| 854-CA | California Fair Plan Property Insurance Application For Dwelling Insurance | (2017/11) |
Management Tab
Department Filter
By default, each of the policy lists include all department codes. The detail policy lists include a column to display the department on each policy. A department is used to separate personal and commercial lines, or different locations.
The operator, company, and class tabs within the Management Tab now contain an optional department filter. Select the Department drop-down box to only include items to a specific department code. The filter can be used for an individual company, producer, or class code, in additional to the all summary and all detail lists on each tab.
Policy Dashboard
Auto Load Policies
Policy tabs will automatically open for active policies when a client tab is loaded.
How does it work?
- Quotes are not loaded automatically.
- If there are more than 5 active policies, the 5 policies which expire first are loaded.
- Policies will only load automatically on Broker Billed clients with the Named Insured filter is applied.
- If the Policy Keyword Search is used, and Load Policy selected, only the selected policy will auto load when the client tab is created.
- The Policies will auto load even if the Policies band is not expanded by default.
- Auto Load Policies is enabled by default, but can be disabled with a user preference if desired. (Setup -> Preferences -> User Options -> Policy Dashboard -> Auto Load Policies)
- The maximum number of total active policy dashboard windows has been increased from 20 to 120.
Policy Bulletin
The policy bulletin now displays as a sticky note within the Policy Dashboard instead of within the bottom frame of the window. Many of the same client sticky note details outlined above apply to the policy bulletin.
The updated policy bulletin behavior cannot be changed with a user option.
Policy Keyword Search
Load Policy now defaults in the policy keyword search window for all agency types. When a policy is loaded, the client tab is automatically loaded first.
Previously the policy keyword search selected “Load Client” by default. If your agency prefers the previous behavior, contact support for assistance reverting the default action.
Policy Task Transaction Code Defaults
There are now user-specified default transaction codes for Policy Dashboard -> Policy Task (retail) -> Renew, Cancel, Endorse, and Reinstate.
- From the User Dashboard Tab select User Options. (Optionally select Setup -> Preferences from the main menu.)
- Select the User Options tab.
- Choose the desired Transaction Code defaults within the Policy Task Defaults section.
- Select Save and restart Newton.
When the policy task is started, the transaction code drop-down will automatically pre-fill. If nothing is selected, it will continue to default as empty. The defaults are user-specific, so each user an have their own default values.
Policy Dashboard - Other
Policy Task -> Convert Quote to Policy automatically changes client status from prospect to client.
Policy Transactions list can now be collapsed by default. (Setup -> Preferences -> User Options -> Policy Dashboard -> Expand Transactions)
Reports
Newton Add-on Reports
See: Report: Newton Add-on Reports for more information.
Report: Add-ons: Accounting -> Bank Reconcile Validation: Not Showing Cash that was Un-Reconciled
Report: Add-ons: Accounting -> Bank Reconcile Validation: Vouchers
Report: Add-ons: Accounting -> Prebilled invoices
Report: Add-ons: Client -> Client Data Cleanup -> Accounting Contacts without an email
Report: Add-ons: Client -> Client Data Cleanup -> Clients with no Contacts
Report: Add-ons: Client -> Client Data Cleanup -> Clients with no Contact Cell Phone
Report: Add-ons: Client -> Client Data Cleanup -> Clients with no Contact Emails
Report: Add-ons: Client -> Client Data Cleanup -> Clients without a Primary Contact
Report: Add-ons: Client -> Client Data Cleanup -> Clients without an Accounting Contact
Report: Add-ons: Client -> Client Data Cleanup -> Primary Contacts without a Cell Phone
Report: Add-ons: Client -> Client Data Cleanup -> Primary Contacts without an Email
Report: Add-ons: Marketing exports -> Active Clients with Emails
Report: Add-ons: Marketing exports -> Emails for Clients with Exactly One Policy Specific Type
Report: Add-ons: Marketing exports -> Emails for Clients with an Active Policy
Report: Add-ons: Marketing exports -> Inactive Clients with emails
Report: Add-ons: Profile -> Listing of Class Code Configuration
Report: Add-ons: Profile -> Listing of 1099 Names and Addresses
Reports - Other
Report: QuickReports report engine updated to version 6.0
[GA] Agent Statement: Remove trailing hyphens for zips without zip-ext from address blocks
[GA] Contract Forms: Remove hyphen displayed after 5 digit zips with no zip ext
Other
Attachment: Add support for scan as .PDF
Email and Memowriter: Add keyboard shortcuts for bold (Ctrl + b), italics (Ctrl + i), and underline (Ctrl + u).
Help -> Reset All User Preferences to reset user options to system defaults.
Help -> Reset all window positions updated to include forms.
Preferences: Exit button defaults to button only.
Preferences: Keyword search options added to global options tab.
Preferences: Tab Style option for multi-line / single-line.
User Dashboard: Add keyboard shortcut to select the tab while on a client. (ALT + Backspace)
User Dashboard: Agency Bulletin - Add mouse hover text to display created date and time.
User Dashboard: Preview panel settings auto-save for show/hide and size of panel. Panel now defaults to the bottom and disabled.
Performance
Performance and stability improvements have been made to the following areas.
- User Dashboard -> Activity Band (minutes)
- User Dashboard -> Emails Band (seconds)
- User Dashboard -> Attachments Band (seconds or minutes)
- Client Dashboard -> Recent Activity -> First Run (seconds or minutes)
- Client Dashboard -> Emails Band (seconds)
- Client Dashboard -> Attachments Band (minutes)
- Client Dashboard with Insured filter -> Attachments Band (minutes)
- Policy Dashboard -> First Run (minutes)