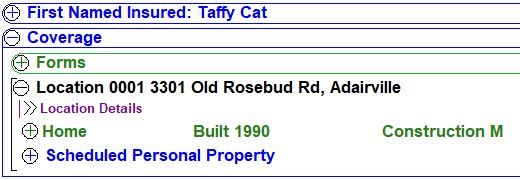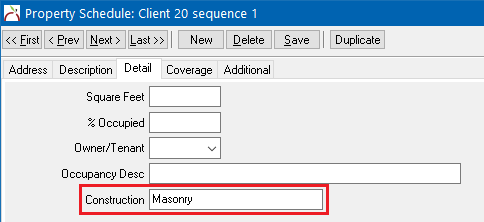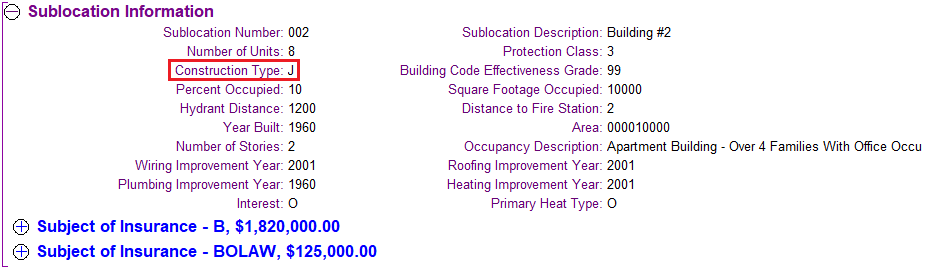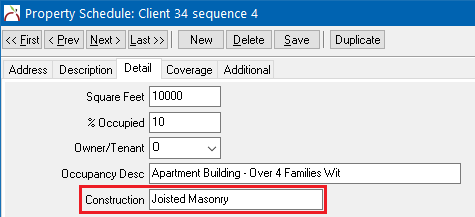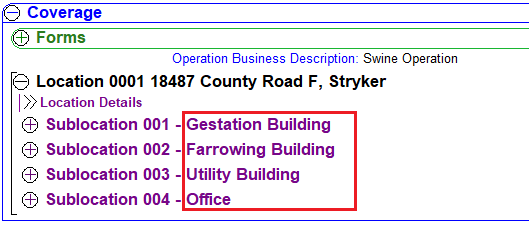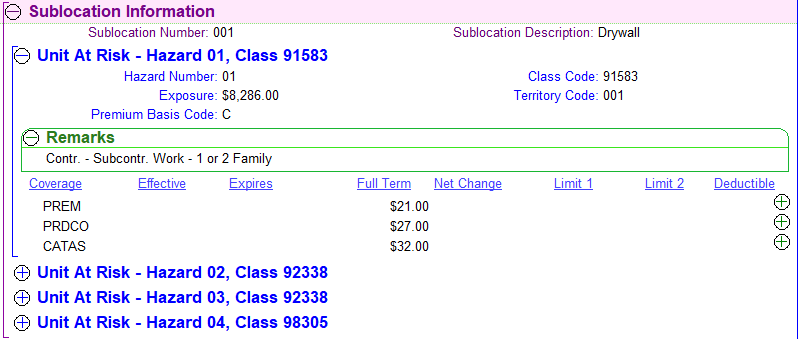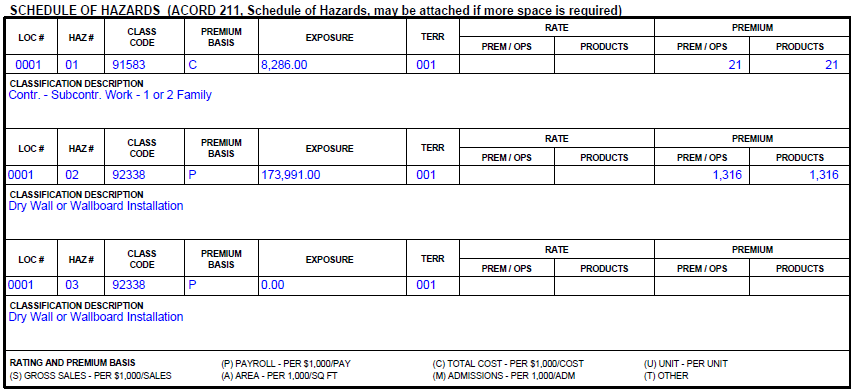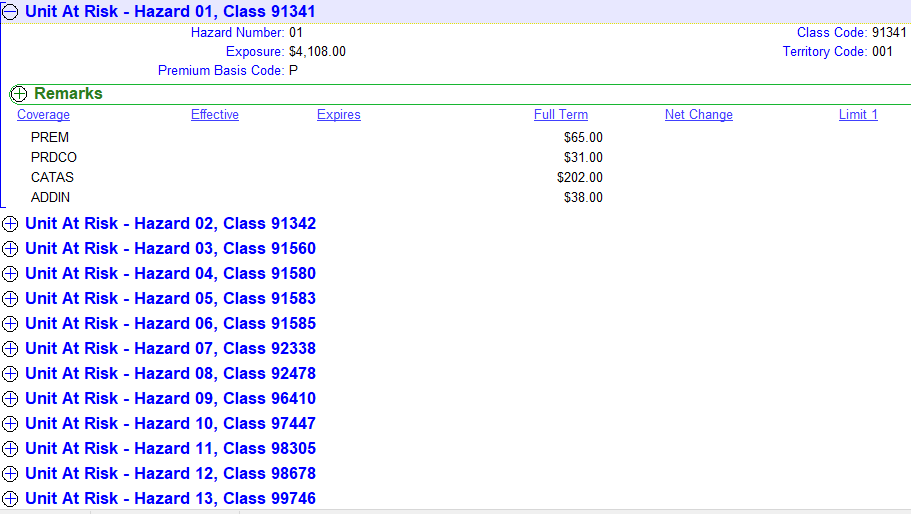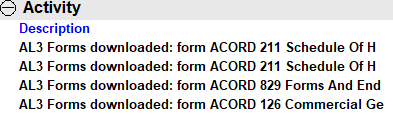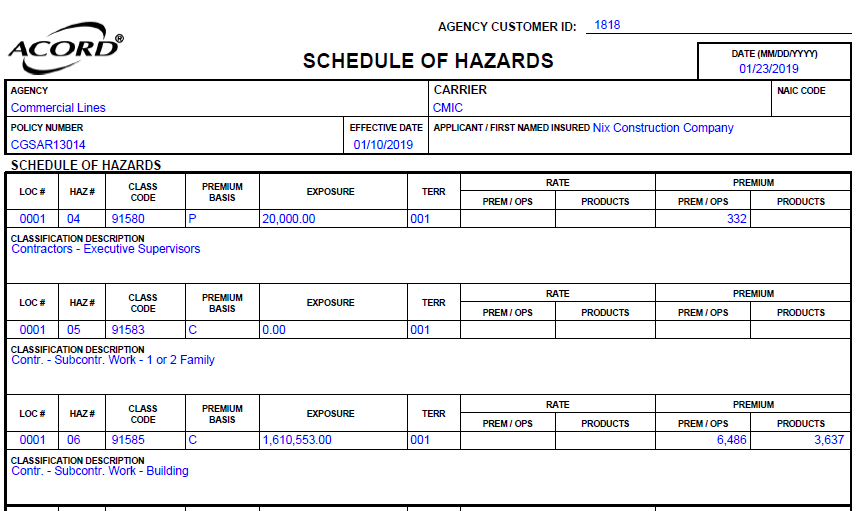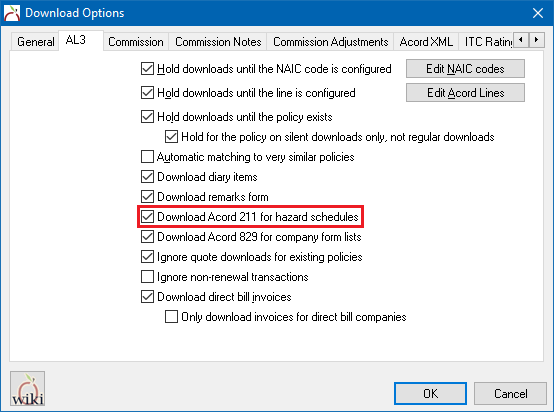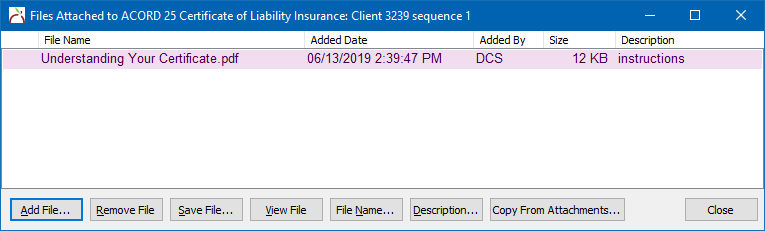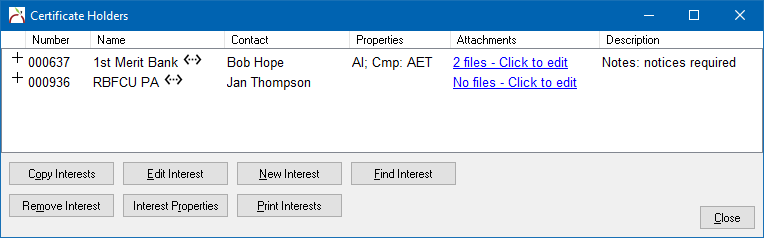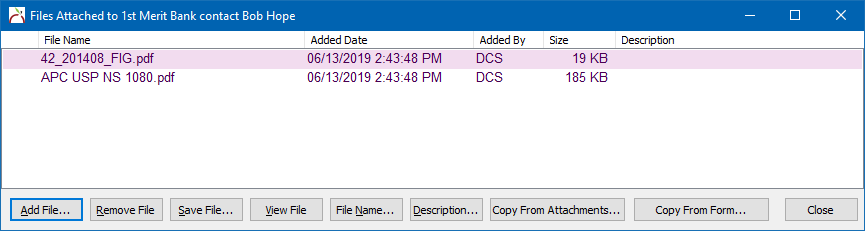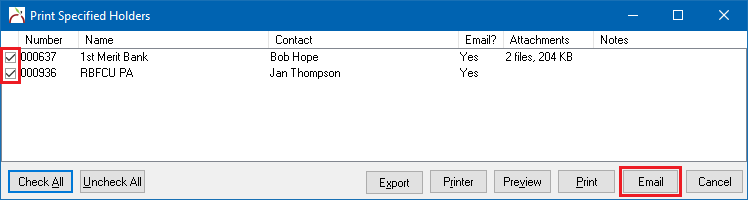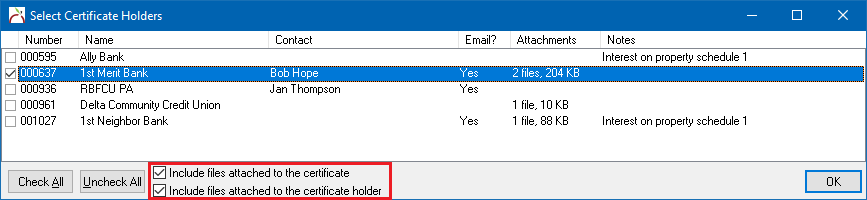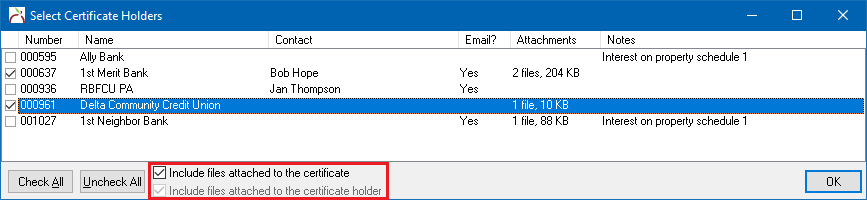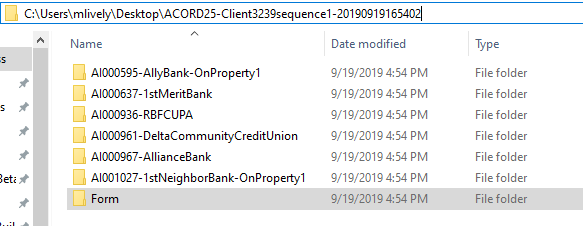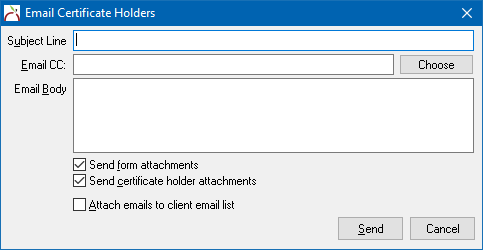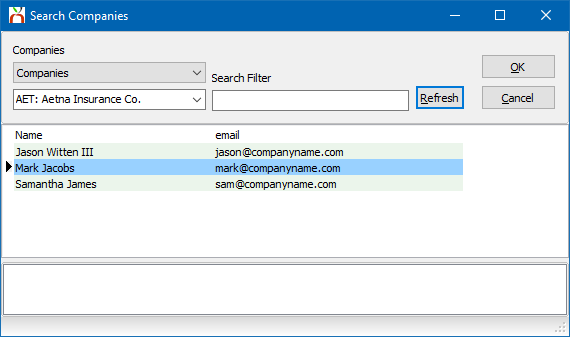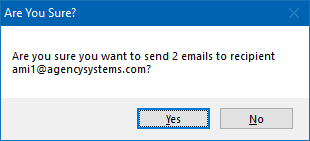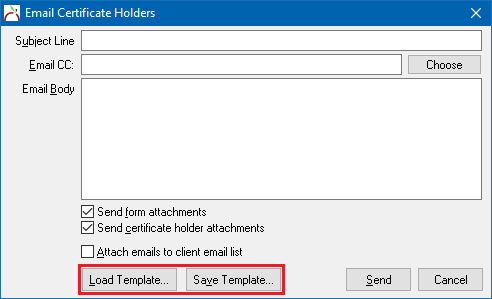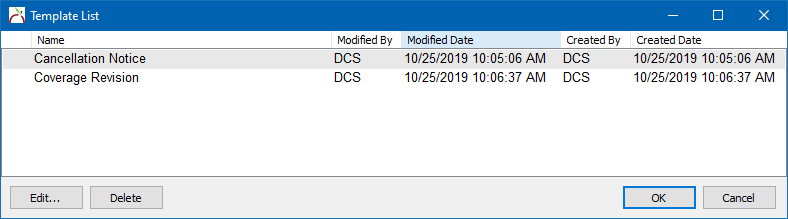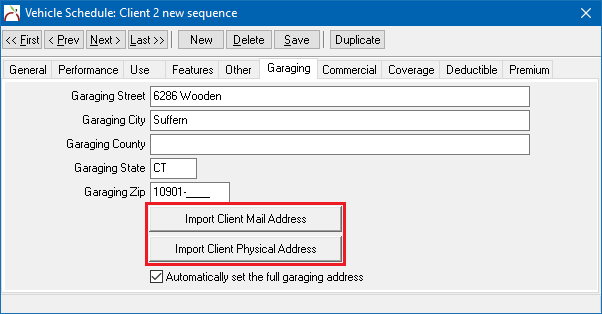Newton Release Notes: Spring 2020
The Fall 2019 release is the next major version of Newton by Agency Systems.
![]() The release is still under active development at this time. General availability will be announced on our blog, and in our email newsletter.
The release is still under active development at this time. General availability will be announced on our blog, and in our email newsletter.
Contents
Download
Downloaded Properties
Construction Type
Properties created by download will now decode the construction type and use the description instead of the code provided in the company download file. For personal lines, property construction codes such as 'F' will now decode to 'Frame', and 'M' will decode as 'Masonry'. The personal lines construction type was already decoded on the Acord 80: Homeowners Application.
For commercial lines, property codes such as 'J' will now decode to 'Joisted Masonry', and '1' will decode as 'Non-Combustible'. The commercial lines construction type will also decode on Acord forms such as the Acord 140: Property Schedule.
Sublocation Description
Commercial download sublocation descriptions will now download to both the ACORD 140 and ACORD 139 sections of a property schedule. The sublocation description previously displayed on the Download tab.
The sublocation field is designed to distinguish a sublocation from other sublocations at a given location. An example might be "3 story blue structure on the left of the main building."
Many companies choose to mirror the Occupancy Description exactly, while others use it to be more specific.
- Example 1
- Occupancy Description: PSYCHOLOGISTS (66341)
- Sublocation Description: PR Loc: 1 Sub: 1 PSYCHOLOGISTS (66341)
- Example 2
- Occupancy Description: PIZZA PARLOR
- Sublocation Description: 01 ST MAS NONCOMB BLD IN PRT CLS 02
Schedule of Hazards
Schedule of hazards will now populate the premium values and the remarks included with download risk data.
ACORD 126 (2016/09)
If there are more hazards than rows, the ACORD 211 is automatically created by download. This will become more common now that the number of hazards on the 126 has been reduced from 8 to 3.
The 211 Schedule of Hazards is created for additional download types such as BOP, and Commercial Packages that contain hazard schedules.
The option to create the 211 from download can be disabled if desired. Disabling the 211 will revert to creating the remarks form for hazards, unless it is disabled as well.
Forms
Certificate and Certificate Holder Attachments
The ACORD 25 Certificate of Liability Insurance form now supports attaching PDF documents and other files directly to the form. Files attached directly to the form are available to any holder or property interest on the form.
Individual certificate holders and property interests assigned to the form also support separate lists of attached PDF documents and other files. Files attached to a certificate holder are only available to the assigned holder on the assigned form.
Files not already in Newton can be added by selecting Add File..., while files already attached in Newton can be added by selecting Copy From Attachments.... Items saved as form attachments can also be copied to a specific holder by selecting Copy From Form..., however this is not necessary if every holder will be receiving the same form attachments.
After attaching files to the certificate or certificate holders, the process of emailing each individual holder or property interest on a certificate is completed in a single step, regardless of how many holders are on the certificate. The attached files will be automatically included as additional email attachments. Each holder will still receive their completed ACORD 25 Certificate of Liability Insurance form, plus any files attached to the holder profile and form.
Batch Send With Form Attachments
Batch send now supports sending form attachments when using the email output option.
After selecting Batch Send -> Select Certificate Items -> Email, the familiar list of holders is displayed. After selecting a holder, both of the form attachment options become active. The ability to include files attached to the certificate is always available, regardless of the number of holders selected.
The ability to include files attached to a specific certificate holder is only available if a single holder is selected. If more than one holder is chosen, the option is disabled.
In most instances, Print Selected Holders -> Email from within the certificate is still the best option for sending out certificates with attachments to individual holders. In the event you need to send a list of certificate holders to one recipient, batch send can create a multi-page .pdf for all holders, and include any attachments assigned to the certificate.
As previously stated, a common workflow at renewal is to send 200 holders their certificate, then a copy of all certificates to the insured. You would first use print selected holders to generate 200 emails in a single step, then use Batch Send to email the insured a copy of all 200 certificates, including any certificate attachments that were sent to all holders.
Save All Files (Export)
All of the attachments for a certificate and the holders on that certificate can be saved (exported) in a single step.
- Open the certificate.
- Select Other -> Manage Attached Files.
- Right-Click and select Save All Files…
- Choose a file location, such as your user Desktop. You don't need to create a folder as the export will create a folder automatically.
- Each holder's folder contains their version of the certificate plus all their attached files. The Form folder contains all form attachments plus a multi-page pdf of all holder certificates.
Form Attachment Warnings
The Setup -> Configure Forms -> All Forms... screen contains a list of warnings that are enabled by default. Each option can be individually disabled for all users if desired by an agency user administrator.
- Warn if emailing more than <20> files
- Warn if emailing for than <8192> kilobytes
- Warn when removing a certificate holder who has attached files
- Warn when printing certificate holders who have attached files
- Warn when emailing holders if a holder has files but not email address
- Warn when attaching a file to a holder who has no email address
Email Certificate Holders - CC Field
The Print Selected Holders -> Email window now has an Email CC: field. The field allows you to CC: an email recipient on every single email in the batch, in addition to the emails going to the original certificate holder. This field is helpful when you want to send a single certificate, or a small batch of certificates, but want to CC: the insured or another party on the correspondence.
Select Choose to select from the same list of emails that are available from the compose email window. This includes client contacts, company contacts, and more.
After adding a CC address, select Send and a warning will be displayed if more than one certificate holder was selected. This warning is designed to prevent a user from selecting 200 holders, then entering a CC: address. If done, that person would receive 200 individual emails which is most likely not what they want to do.
The CC field is not designed for a workflow where you want to send 200 holders their certificate, then send a copy of all 200 certificates to the insured. For that, you would use print selected holders to send the 200 emails to 200 holders in a single step, then use batch send to send a 200 page .pdf in one email to the insured. This would turn the process of sending 201 emails into two simple steps.
Email Certificate Holders - Email Templates
The Print Selected Holders -> Email window now includes a text template option to store and load multiple email templates when emailing certificates. When selected, the email templates will populate the email subject field and email body field reducing the amount of time required to process a certificate.
Create An Email Template
- Open an ACORD 25 - Certificate of Liability form.
- Select Print.
- Select the desired certificate holders and select Email.
- Enter the Subject Line and Email Body for your first template.
- Select Save Template...
- Enter a Template Name and select OK.
- A confirmation will message will display. Select OK.
If desired, enter the Subject Line and Email Body for your next template and repeat the save process to create additional templates.
Load An Email Template
- Open an ACORD 25 - Certificate of Liability form.
- Select Print.
- Select the desired certificate holders and select Email.
- Select Load Template...
- Select the template name from the Template List window, and select OK.
- The template text will populate the Email Certificate Holders window.
After loading a template, additional changes can be made prior to selecting Send.
Edit Or Delete An Email Template
![]() You cannot recover a deleted email template.
You cannot recover a deleted email template.
- Open an ACORD 25 - Certificate of Liability form.
- Select Print.
- Select the desired certificate holders and select Email.
- Select Load Template...
- Select the template name from the Template List window, and select Edit or Delete.
- Confirm changes when prompted.
Updated ACORD Forms
| Number | Name | Form Version |
|---|---|---|
| 1 | Property Loss Notice | (2019/07) |
| 2 | Automobile Loss Notice | (2019/07) |
| 3 | Liability Notice of Occurrence/Claim | (2019/09) |
| 4 | Workers' Compensation - First Report of Injury or Illness | (2019/09) |
| 50-TX | Liability Insurance Card | (2020/01) |
| 60 | Flood Insurance Selection/Rejection | (2010/04) |
| 60-MA | Application For Homeowners Insurance Inspection And Placement | (2018/09) |
| 60-VA | Auto Supplement | (2019/05) |
| 61-ID | Auto Supplement | (2019/01) |
| 61-SC | Auto Supplement | (2019/09) |
| 67 | IL/IN/KY/WV Mine Subsidence | (2017/01) |
| 67-IL | Insurance Supplement | (2012/01) |
| 68-FL | Residential Flood Property Supplement | (2019/07) |
| 80 | Homeowner Application | (2016/11) |
| 83 | Personal Umbrella Application | (2016/04) |
| 84 | Dwelling Fire Application | (2016/11) |
| 85 | Mobile Home Application | (2016/11) |
| 90-AL | Personal Auto Application | (2015/12) |
| 90-AZ | Personal Auto Application | (2016/08) |
| 90-CA | Personal Auto Application | (2015/12) |
| 90-FL | Personal Auto Application | (2015/12) |
| 90-ID | Personal Auto Application | (2019/01) |
| 90-IL | Personal Auto Application | (2015/12) |
| 90-IN | Personal Auto Application | (2015/12) |
| 90-KS | Personal Auto Application | (2016/04) |
| 90-LA | Personal Auto Application | (2015/12) |
| 90-MA | Application For Motor Vehicle Insurance | (2016/09) |
| 90-MD | Personal Auto Application | (2019/08) |
| 90-MI | Personal Auto Application | (2015/12) |
| 90-MO | Personal Auto Application | (2015/12) |
| 90-MS | Personal Auto Application | (2016/07) |
| 90-NC | Personal Auto Application | (2016/05) |
| 90-NJ | Personal Auto Application | (2015/12) |
| 90-NY | Personal Auto Application | (2015/12) |
| 90-OH | Personal Auto Application | (2015/12) |
| 90-OK | Personal Auto Application | (2015/12) |
| 90-OR | Personal Auto Application | (2018/08) |
| 90-PA | Personal Auto Application | (2015/12) |
| 90-VA | Personal Auto Application | (2018/12) |
| 90-WA | Personal Auto Application | (2016/12) |
| 126 | Commercial General Liability Section | (2016/09) |
| 130-CA | Workers Compensation Application | (2019/01) |
| 130-FL | Florida Workers Compensation Application | (2019/07) |
| 135-NC | Application for Designation of Insurance Agency | (2019/03) |
| 136-NC | Instructions for Completing 135 NC Application | (2019/03) |
| 137-VA | Commercial Auto | (2019/05) |
| 140 | Property Section | (2016/03) |
| 175 | Commercial Policy Change Request | (2016/03) |
| 304 | Flood Insurance Cancellation/Nullification Request Form | (2018/08) |
| 831 | Professional / Specialty Insurance Notice Of Incident / Claim | (2019/09) |
| TruckApp | Truckers Insurance Application | (2019/07) |
Forms - Other
- ACORD 25: Certificate include the $ on output for other limits section
- ACORD 25: Print selected holders will flag bad email addresses as "Bad email". Setup -> Additional Interest displays the bad email address in red.
- ACORD 125: Applicant Information displays as address block instead of one long string.
- ACORD 175: Now imports driver "Commercial License Date" and "Date Experience Started" values from driver schedule.
- Truck App: Added "Combined Single Limit" and "Bodily Injury Each Person" limits. Added another line to cargo list.
- Vehicle, Driver, and Property schedules can now import from the client physical or mailing address.
Invoice Summary Report
A new client accounting report is available to summarize invoices in a given period. The Invoice Summary Report provides a way to combine multiple invoices on a client, or multiple invoices on a policy in a single easy-to-read report, rather than printing individual invoices or installment invoices on full sheets of paper.
The invoice summary is similar to the Client Statement with a few key differences:
- Invoice Summary does not include a balance forward amount. Any transactions prior to the report start date are ignored.
- On account payments are not included.
- Payments created in the current period applied to invoices outside the report period are not included.
- Invoice Summary does not include age buckets, age date column, and client balance filter options.
- The Invoice Summary is a filtered view of the client's accounting transaction while the Client Statement always includes a true balance as of the report end date.
The invoice summary can be created from a number of places:
- From the Main Menu, select Client -> Invoice Summary. This will open the Invoice Summary Report window which can be run for all client.
- From the client accounting tab, select Client Statement -> Preview Invoice Summary. This will produce a print preview using the report defaults without an option to change filters.
- From the client accounting tab, select Client Statement -> Invoice Summary (Custom). This will open the Invoice Summary report window with the client number pre-filled.
- From Policy & Billing, select Invoice -> Invoice Summary. This will produce a print preview using the report defaults without an option to change filters.
- From Batch Send, select Other -> Invoice Summary, All Policies. This will include details for all policies on the client using the report defaults.
- From Batch Send, select Other -> Invoice Summary, This Policy Only. This will include details for only the selected policy using the report defaults.
Invoice Summary Report Defaults
The Invoice Summary Report defaults can be modified similar to options available to the retail client statement. Changing the defaults is not necessary for a one-off report, as the Invoice Summary Report filters can be customized when opened from the Main Menu, or from the client accounting tab. Modifying the Invoice Summary Report defaults will not change the Client Statement defaults.
From the Main Menu, select Client -> Invoice Summary.
- Select Edit Custom Message. Enter up to three lines of text to include below the total amount on the report. Select Make This Text The Default to save changes.
- Select Change Defaults. Change the start date, end date, report options, or detail level. Select OK to save changes.
Misc
- Cash: On-account client payment button now uses the default cash bank.
- Contacts: Display inactive client contacts in red/maroon on client dashboard.
- Contract: Class -> Memo Templates now includes class identification column for each memo.
- Download: Performance improvements importing ACORD XML eDocs files with multiple downloads and attachments contained in a single file.
- Email: Enable HTML links in view and compose email windows for additional link formats.
- Email: Updated MAPI component to version 8.1.0.9 (8354)
- Report: Newton Add-on Reports - Lola export now includes a column to show class code.
- Report: Newton Add-on Reports - Lola export now includes output files for inactive clients.
- Report: Newton Add-on Reports - Lola export now maps multiple risks screen types as homeowners; Dwelling Fire, Homeowners, Homeowners and Dwelling Fire, Mobile Home, and Renters.
- Setup: Updating local program files on client computes after Newton update is significantly faster.
- Submission: Now displays all three contact phone numbers. Labels are included to identify each as [W] Work, [H] Home, and [C] Cell. All 10 digits of the work extension are now displayed.