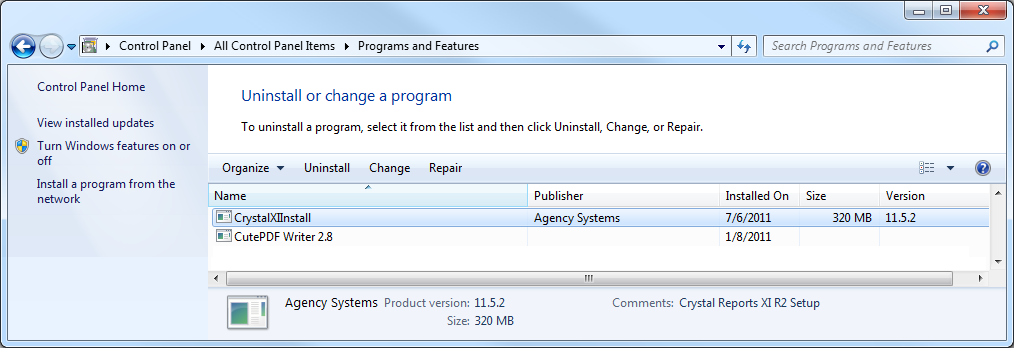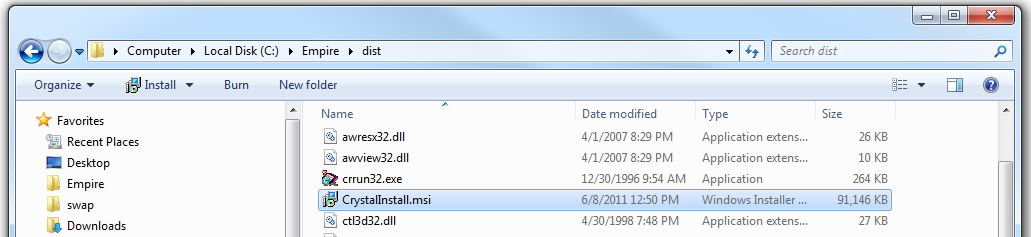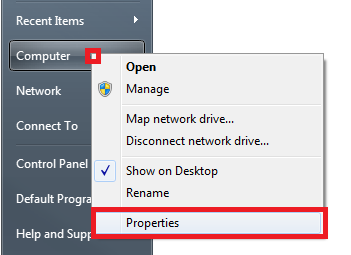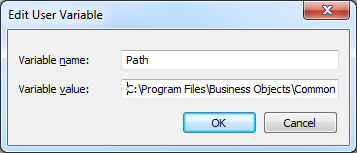Error: Crpe32.dll not found
Revision as of 17:32, 8 October 2018 by Brutledge (Talk | contribs) (→Add Environment Variable Manually)
Contents
Scope of the Problem
You receive the error message "Error: Crpe32.dll not found" opening Newton by Agency Systems.
Resolution
Crystal Reports has not been installed, or the Microsoft Windows environment variable for Crystal Reports has not be set.
Verify Crystal Reports Installation
- From the Microsoft Windows start menu, open the Control Panel.
- Select Programs and Features or Add / Remove Programs.
- Scroll down and verify that CrystalXIInstall is listed.
If Crystal Reports is listed as installed, skip to adding the environment variable manually.
If Crystal reports is not listed, continue to the next section.
Manually install Crystal Reports if not listed in Control Panel
- From the Microsoft Windows start menu, open Computer or My Computer.
- Double-Click on the shared drive where Newton is installed.
- Double-Click on the Empire folder.
- Double-Click on the Dist folder.
- Double-Click on CrystalInstall.msi to start the installation.
- Follow the prompts to complete the install.
If the error is continues, continue to the next section.
Add Environment Variable Manually
Entering incorrect information will cause system errors that must be corrected by a technician. Please have your tech contact support with any questions.
The user will need Microsoft Windows local admin rights to complete the next section.
- From the Microsoft Windows start menu, Right-Click on Computer or My Computer and select Properties.
- Select Advanced System Settings.
- Select Environment Variables.
- If the user variable for Path exists, highlight the item and select Edit....
- If the user variable for Path does not exist, select New to create a user variable and enter Variable name: Path. (Warning: Performing this step incorrectly will cause system errors.)
- Append one of the following to the existing Variable value, or enter if empty:
Windows 7 - 32 bit C:\Program Files\Business Objects\Common\3.5\bin;
Windows 7 - 64 bit C:\Program Files (x86)\Business Objects\Common\3.5\bin;
Windows 10 - 32 bit C:\Program Files\Business Objects\Common\3.5\bin
Windows 10 - 64 bit C:\Program Files (x86)\Business Objects\Common\3.5\bin
Select Ok -> Ok -> Ok.
Add Environment Variable for Microsoft Terminal Services Globally
The registry key is at the following location:
HKEY_LOCAL_MACHINE\SYSTEM\CurrentControlSet\Control\Session Manager\Environment\Path