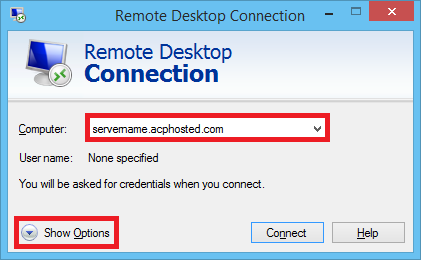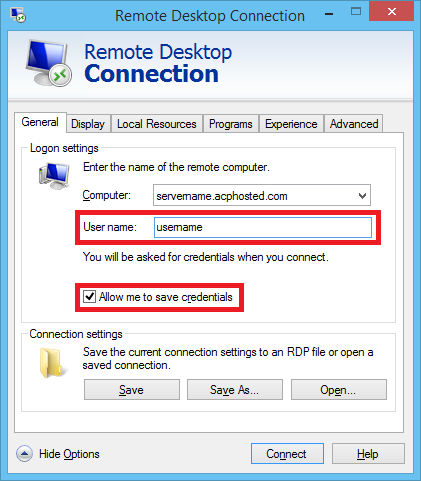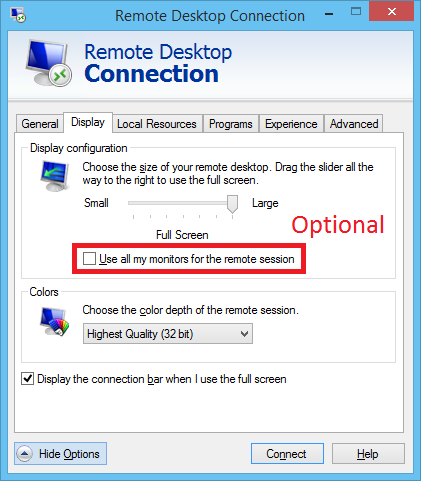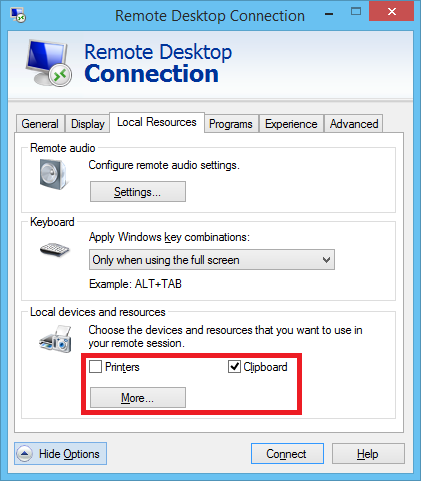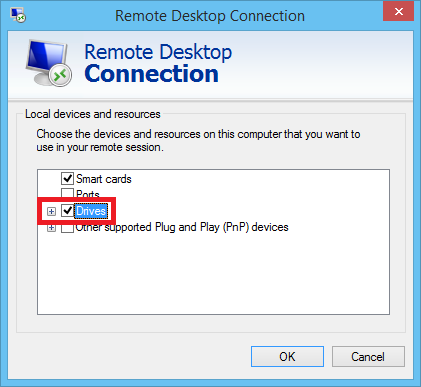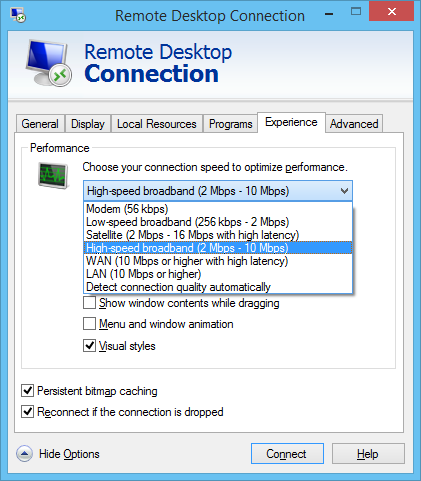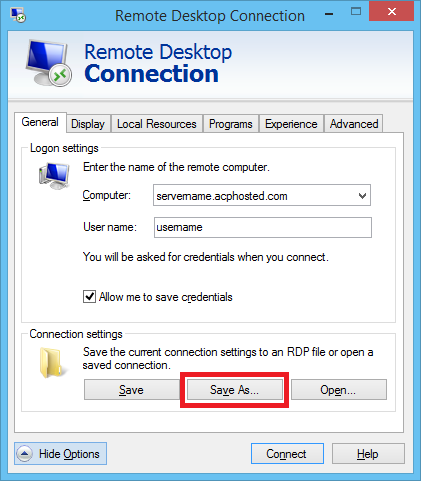Difference between revisions of "ACP Technologies Hosting"
(→Server Administration: removed acp care) |
|||
| Line 60: | Line 60: | ||
!Server Task | !Server Task | ||
!Your IT Professional | !Your IT Professional | ||
| − | !ACP Support | + | !ACP Support |
![[Help:Contents|Newton Support]] | ![[Help:Contents|Newton Support]] | ||
|- | |- | ||
Revision as of 18:26, 20 January 2015

|
| Related Pages |
| Related Categories |
Newton by Agency Systems can be installed on a peer-to-peer/server client local network environment, or within a hosted Microsoft Remote Desktop environment. Access to ACP Technologies hosting is provided over the internet through Microsoft Remote Desktop.
Contents
What is Included With ACP Hosting?
ACP hosting provides a dedicated virtual server in a secure data center that is accessed over your internet connection.
http://mynewtononline.com/dedicated-cloud-hosting-with-acp/
- Server Clustering & Failover: ACP deploys VMware technology to perform server clustering and redundant fail-over, resulting in the OS instance not being limited to a specific piece of hardware. ACP is designed with not just one redundant machine inside of itself, but multiple machines with the same capabilities. The result is scalable server platform customized to the agency's needs, performance monitoring, and around the clock access.
- Backups: The entire server instance is backed up each night using a virtual server cloning software in-house.
- Security: Primary Security is handled by CISCO ASA devices. Secondary software security is handled by Continuum Monitoring, and Viper Business Edition.
- Microsoft Office: Microsoft Office applications can be deployed directly within ACP, depending on which applications the agency needs. Microsoft Office licensing can be bundled with the ACP server cost for an additional fee.
Contact ACP Support
If you are having issues connecting to your ACP server, contact ACP Support:
- Online: http://acp.us.com/index.php
- Phone: 979-485-2702
- Email: Click Here To Send An Email Request To Kenneth at ACP Technologies
Server Administration
An ACP server has many similarities to a physical on-site server in your office. Your server is dedicated to your agency, granting your agency control over how it is configured, and which third-party programs are installed.
ACP technologies provides the hardware and operating system for your agency's server. Any task commonly delegated to your IT professional for on-site servers should also be delegated to your IT professional if your office uses ACP.
Your IT professional is primarily responsible for your server's administration, including adding workstations and new users.
| Server Task | Your IT Professional | ACP Support | Newton Support |
|---|---|---|---|
| Adding New Users | X | ||
| Migrating User Data (Documents/Email Profile) | X | ||
| Resetting User Passwords | X | ||
| Adding New Workstations | X | ||
| Installing Third-Party Software | X | ||
| Installing Microsoft Office ** | X | ||
| Server Backups | X | ||
| Microsoft Windows Updates | X | ||
| Newton Software Updates | X | ||
| Newton + Third-Party Integration Troubleshooting | X |
**Additional Monthly Microsoft Office licensing fees apply.
Adding a New User to ACP
Prior to adding an additional user, contact ACP Support to notify them of the user count increase. This is required to properly license the agency with Microsoft Office and other software providers.
If you are also adding an additional Newton user, email Agency Systems sales regarding the user count increase.
- Log into ACP as the agency administrator user.
- Create a new Windows user account.
- Add the new user to the Remote Desktop Users group.
- To create the Microsoft Remote Desktop icon, see Adding a New Workstation to ACP below.
Adding a New Workstation to ACP
To configure the new workstation, you will need the following:
- ACP server IP address (If unknown, review another workstation or contact support)
- ACP Windows user name. (See adding a new user to ACP above if the user is new.).
- ACP Windows user password.
- Microsoft Remote Desktop Connection 7.0 or greater installed. (For XP and Vista users see http://support.microsoft.com/kb/969084)
Add the ACP Remote Desktop Shortcut
All workstations connect to the ACP server through Microsoft Remote Desktop.
- Select Windows Start -> All Programs -> Accessories -> Remote Desktop Connection.
- In the Computer field, place the server IP address.
- Select Show Options.
- Enter your ACP Windows user name in the User name: field.
- Select Allow me to save credentials.
- Select the Display tab.
- Select the Local Resources tab.
- Select Clipboard. Select the More... button.
- Check Drives, and select OK.
- Select the Experience tab.
- Select Low-speed broadband (256Kbps - 2 Mpbs) from the drop down.
- Select the General tab.
- Select Save As....
- Select the Desktop.
- Enter a file name, such as ACP. Select Save.
Other Workstation Considerations
In addition to configuring the Microsoft Remote Desktop connection, the Thinprint print driver will need to be installed on the workstation to allow the locally installed printer to be available within the hosted ACP session.