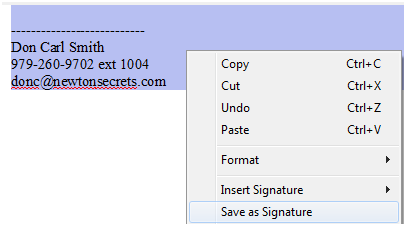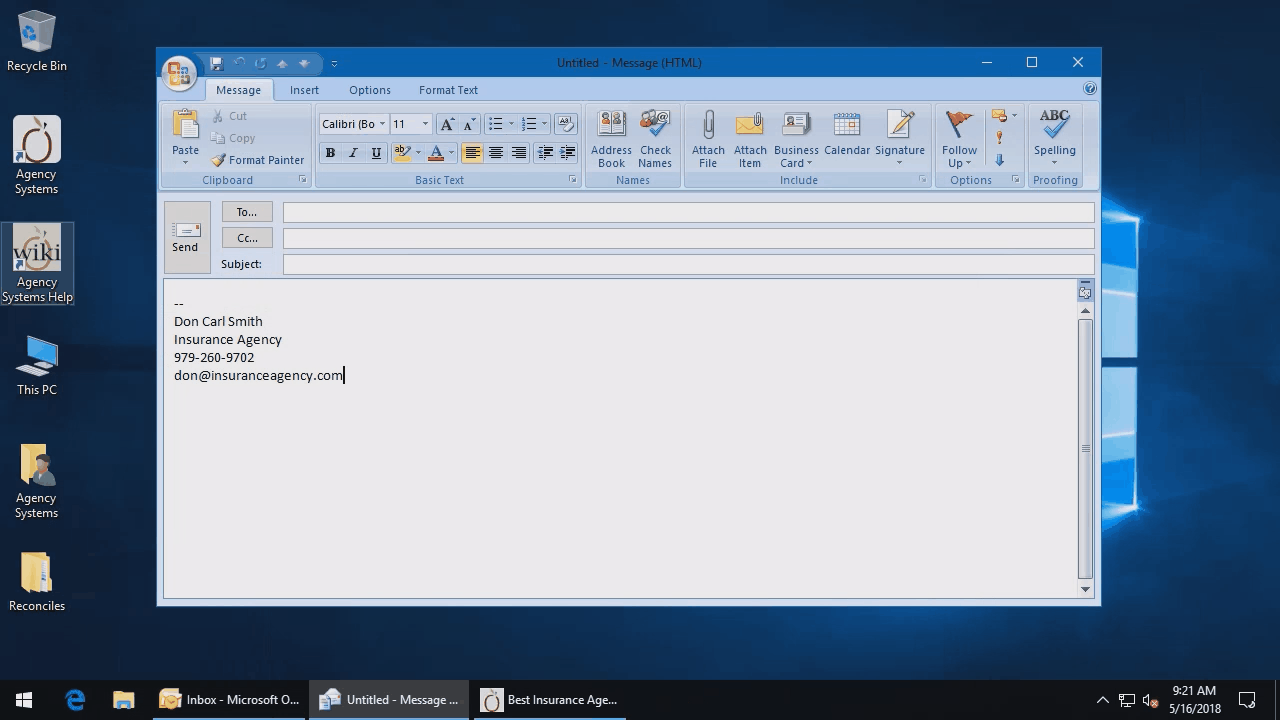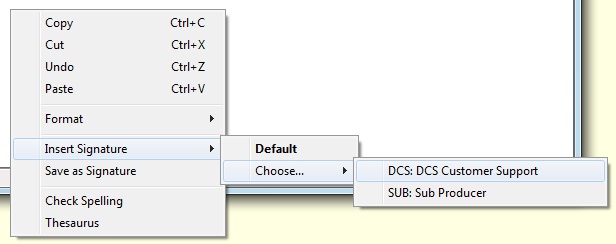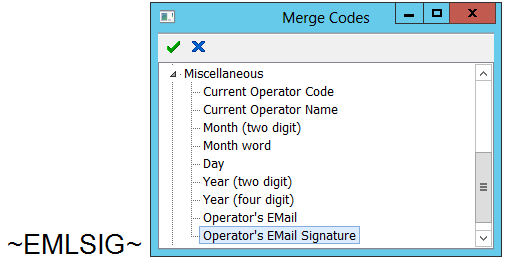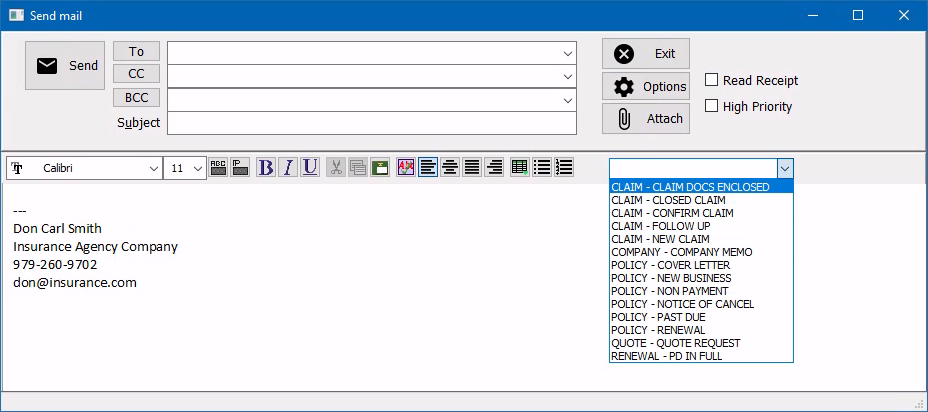Difference between revisions of "Email: Email Signature"
(initial save) |
|||
| Line 42: | Line 42: | ||
[[File:Ic_info_black_24dp.png]] See: [[Email Integration]] for more information. | [[File:Ic_info_black_24dp.png]] See: [[Email Integration]] for more information. | ||
| + | |||
| + | |||
| + | [[File:Email-sig-createfromoutlook.gif]] | ||
== Insert a different email signature == | == Insert a different email signature == | ||
Revision as of 14:35, 16 May 2018
| Related Pages |
| Related Categories |
Emails created using Newton can be configured with a default email signature, similar to Microsoft Outlook. The signature is automatically added to any email started or responded to within Newton. The signature can contain formatted text, web links, and images.
Contents
Configure an email signature
- Log in to Newton by Agency Systems.
- From the User Dashboard Tab, select Create Item -> Email.
- Enter the desired signature information into the compose email window. An existing Outlook signature can be copied and pasted into the window.
- Highlight the text by pressing <CTRL> + <A>.
- Right Click on the highlighted text and select Save As Signature.
The signature is now saved to the current operator. Create a new email and the signature will automatically display.
![]() See: Email Integration for more information.
See: Email Integration for more information.
Insert a different email signature
The email signature for the current operator will be automatically placed as the footer of an email when it is started. Additional email signatures such as a house account can be selected from the compose email window.
To select a different email signature, Right Click -> Insert Signature -> Choose... and select the desired producer profile.
![]() See: Producer Profile for more information.
See: Producer Profile for more information.
Memo Writer merge code for email signature
A merge code is available for the current operator's email signature. The merge code can be added to a memo template by typing the code directly, or selecting the menu from the merge code list. (Insert -> Merge Fields -> Miscellaneous -> Operator's Email Signature)
When a user selects a memo template in the compose email window, it replaces the entire contents of the outgoing email with the selected memo. With the email merge code included in the memo template, the email signature is automatically included with the merged memo text.
The email merge code will only work when a memo is selected as the body of an outgoing email message. If the memo is used outside the email system, a user-defined text input field will display.
![]() See: Memo Writer: Create a Form Letter Template for more information.
See: Memo Writer: Create a Form Letter Template for more information.