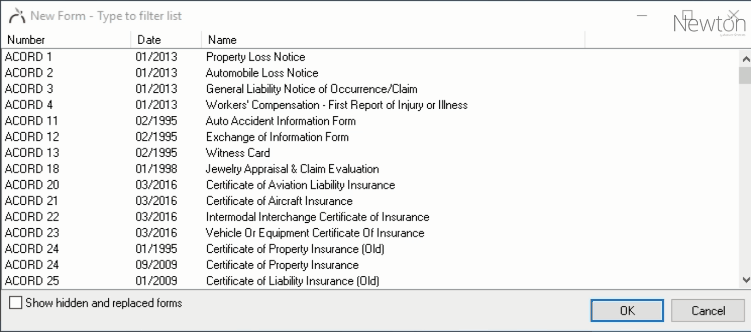Difference between revisions of "Forms: Print Or Email A Blank Form"
Jump to navigation
Jump to search
m (added guide link) |
|||
| Line 1: | Line 1: | ||
[[Category: Forms]] | [[Category: Forms]] | ||
<table class="infobox" cellspacing="5" style="background-color: #FFFFFF; width:27em; text-align:left; border-spacing: 2px; line-height:1.5em;"> | <table class="infobox" cellspacing="5" style="background-color: #FFFFFF; width:27em; text-align:left; border-spacing: 2px; line-height:1.5em;"> | ||
| + | <tr> | ||
| + | <td>[[File:Ic_description_black_24dp.png|link=Newton User Guide#Forms]] Newton User Guide: [[Newton User Guide#Forms|Forms]]</td> | ||
| + | </tr> | ||
<tr> | <tr> | ||
<td>[[File:Ic_info_black_24dp.png]] Required Software Version: [[:Category:Release Notes|Spring 2017]]</td> | <td>[[File:Ic_info_black_24dp.png]] Required Software Version: [[:Category:Release Notes|Spring 2017]]</td> | ||
Latest revision as of 20:40, 7 May 2018
| Related Pages |
| Related Categories |
Any form available in Newton can be printed without policy or client data included. The blank form can be generated from any active client with a policy.
Print or email a blank form
![]() Prior to printing a form, a client with a policy must already be entered into the system. See Create A Policy for more details.
Prior to printing a form, a client with a policy must already be entered into the system. See Create A Policy for more details.
- Search for and load the client or prospect with a policy. (If the form is not for a specific client, select any client with a policy.)
- On the Client Dashboard tab select Create Item -> Form from the top toolbar.
- Select the desired form and select OK.
- If prompted, select a policy number and select OK.
- An empty form will open with the agency and client details pre-filled. This information will be hidden automatically when printed.
- Select Other -> Print Blank Form. (Optionally select Preview Blank Form, then save as a .PDF document to use as an email attachment.)
- Close the form and select No if prompted to save.