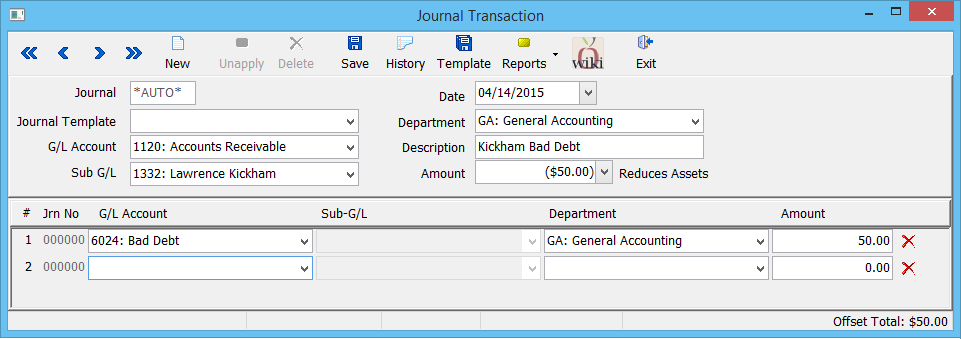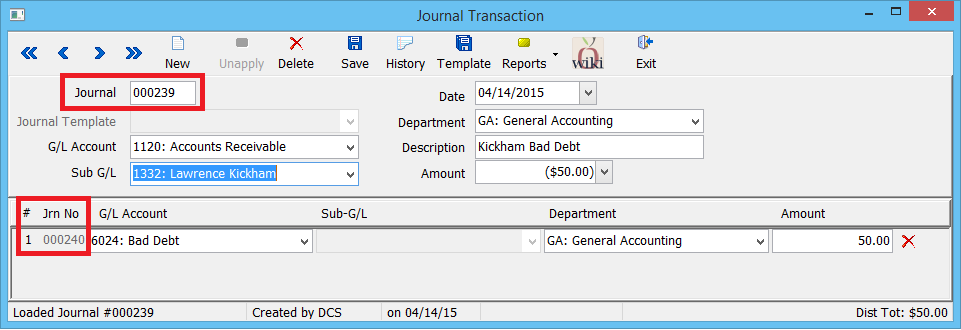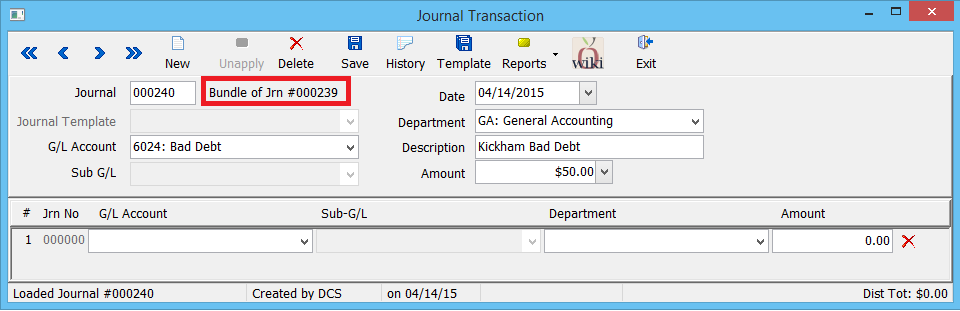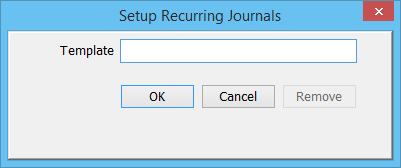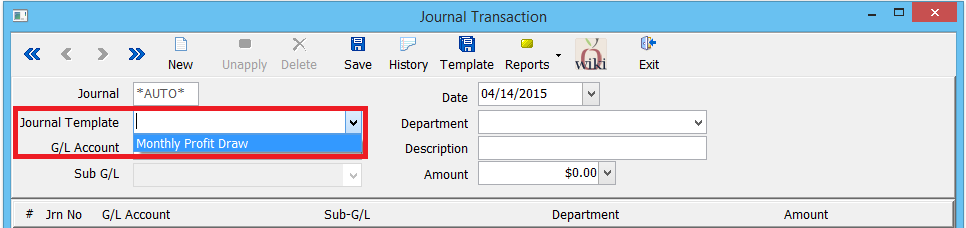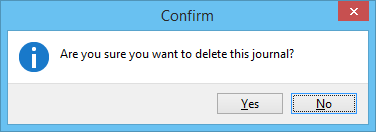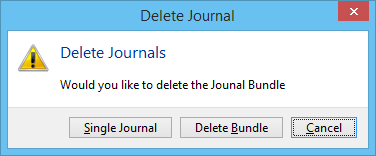Difference between revisions of "Journal Entry"
(initial save) |
(updated how to access only) |
||
| (7 intermediate revisions by one other user not shown) | |||
| Line 1: | Line 1: | ||
[[Category:Journal Transaction]] | [[Category:Journal Transaction]] | ||
<table class="infobox" cellspacing="5" style="background-color: #FFFFFF; width:27em; text-align:left; border-spacing: 2px; line-height:1.5em;"> | <table class="infobox" cellspacing="5" style="background-color: #FFFFFF; width:27em; text-align:left; border-spacing: 2px; line-height:1.5em;"> | ||
| + | <tr> | ||
| + | <td>[[File:Ic_info_black_24dp.png]] Required Software Version: [[:Category:Release Notes|September 2015]]</td> | ||
| + | </tr> | ||
| + | <tr> | ||
| + | <td>[[File: Ic_settings_backup_restore_black_24dp.png]] Legacy Instructions Available: [http://wiki.agencysystems.com/mediawiki/index.php?title=Journal_Entry&oldid=1964 Click Here]</td> | ||
| + | </tr> | ||
<tr style="background-color: #bdbdbd; text-align: center; font-weight:bold;"> | <tr style="background-color: #bdbdbd; text-align: center; font-weight:bold;"> | ||
<td>Related Pages</td> | <td>Related Pages</td> | ||
| Line 9: | Line 15: | ||
<li>[[Adjustment]]</li> | <li>[[Adjustment]]</li> | ||
<li>[[General Ledger Profile]]</li> | <li>[[General Ledger Profile]]</li> | ||
| + | <li>[[Report: Journal Register]]</li> | ||
| + | <li>[[Report: Journal Summary]]</li> | ||
</ul> | </ul> | ||
</td> | </td> | ||
| Line 25: | Line 33: | ||
A journal entry, is a logging of transactions into the accounting [[General Ledger Profile|general ledger]]. The journal entry can consist of several transactions, each of which is either a debit or a credit. The total of the debits must equal the total of the credits or the journal entry is said to be "unbalanced". | A journal entry, is a logging of transactions into the accounting [[General Ledger Profile|general ledger]]. The journal entry can consist of several transactions, each of which is either a debit or a credit. The total of the debits must equal the total of the credits or the journal entry is said to be "unbalanced". | ||
| − | Journal entries can record unique items or recurring items such as depreciation, bond amortization, or year-end adjustments. | + | Journal entries can record unique items or recurring items such as depreciation, bond amortization, or [[Year-End|year-end]] adjustments. |
| + | |||
| + | == Navigation == | ||
| + | Select '''Accounting -> Journal Entry'''. ''(Requires Security System: '''GL -> Journal Transaction -> View''')'' | ||
| + | |||
| + | [[File:Gl-journal-entry-toolbar.png]] | ||
| + | |||
| + | Journal Entry Menu Options | ||
| + | *'''New:''' [[#Journal Entry: Create|Create a new journal]]. | ||
| + | *'''Unapply:''' Remove the currently loaded journal from an invoice. | ||
| + | *'''Delete:''' [[#Journal Entry: Delete|Delete the current journal, or journal bundle]]. | ||
| + | *'''Save:''' Save a new journal, journal bundle, or make changes to an editable journal. | ||
| + | *'''History:''' View transactional history for a journal. | ||
| + | *'''Template:''' Create a [[#Journal Entry: Create From Template|recurring journal template]] for future use. | ||
| + | *'''Reports:''' Shortcuts to the [[Report: Journal Register|Journal Register]] and [[Report: Journal Summary|Journal Summary]] reports. | ||
| + | *'''Wiki:''' Opens the help documentation on the Newton Wiki for the journal entry screen. | ||
| + | *'''Exit:''' Close the journal entry window. | ||
| + | |||
| + | == Journal Entry: Create == | ||
| + | A set of journal entries can be entered with a single step, called a Journal Bundle. Offsetting journal entries are entered and viewed as a list in the bottom section. | ||
| + | #Select '''Accounting -> Journal Entry'''. | ||
| + | #Enter a '''[[General Ledger Profile|G/L Account]]''' for the first journal. Press '''<TAB>'''. | ||
| + | #:Enter a '''Sub G/L''' if required. Press '''<TAB>''' | ||
| + | #Select a '''Date'''. ''(Right-click the date field to select a dynamic date, such as "End of Month".)'' Press '''<TAB>'''. | ||
| + | #Enter a '''[[Department Profile|Department]]'''. Press '''<TAB>'''. | ||
| + | #Enter a '''Description'''. Press '''<TAB>'''. | ||
| + | #Enter an '''Amount''' for the first journal. ''(Select the drop-down to display a calculator.)''. Press '''<TAB>'''. | ||
| + | #The cursor automatically moves to the offset journal list at the bottom. The list of offset journals can contain one or more items. | ||
| + | #Enter a '''[[General Ledger Profile|G/L Account]]''' for the first offset journal. Press '''<TAB>'''. | ||
| + | #:Enter a '''Sub G/L''' if required. Press '''<TAB>''' | ||
| + | #Enter a '''[[Department Profile|Department]]'''. Press '''<TAB>'''. | ||
| + | #Enter an '''Amount'''. Press '''<TAB>''' | ||
| + | #'''Repeat Step 8 to enter all required offset journals'''. | ||
| + | #:[[File:Gl-journal-entry.png]] | ||
| + | #When finished, nothing is recorded until '''Save''' is selected. Select '''Save''' to post the set of journal transactions as a journal bundle. | ||
| + | |||
| + | == Journal Entry: View == | ||
| + | Viewing the first journal in a journal bundle will load details for the top journal entry. Any offsetting journal entries including the offsetting journal entry numbers are listed below. | ||
| + | |||
| + | [[File:Gl-journal-entry-viewmain.png]] | ||
| + | |||
| + | Viewing one of the offsetting journal entries will list only the offsetting transaction, and reference the first journal entry of the journal bundle. | ||
| + | |||
| + | [[File:Gl-journal-entry-viewsubtotal.png]] | ||
| + | |||
| + | Journal entries created using the Cash Payment Fee Wizard or the Adjust Invoice option within Express Billing are automatically created as a journal bundle. | ||
| + | |||
| + | == Journal Entry: Create From Template == | ||
| + | In addition to manual entry, recurring journal entries can be created using a journal template. Enter the transaction details, and select '''Template'''. Enter the name for the template, and select '''OK'''. | ||
| + | |||
| + | [[File:Gl-journal-entry-template.png]] | ||
| + | |||
| + | After the template has been created, simply select one of the templates from the '''Journal Template''' drop down, and enter any desired changes. Select '''Save''' when finished. | ||
| + | |||
| + | [[File:gl-journal-entry-template-use.png]] | ||
| + | |||
| + | == Journal Entry: Delete == | ||
| + | Journal Entries can be deleted individually, with a session balance displayed within the bottom toolbar. To delete an entire journal bundle, select delete for the first journal entry in the bundle, and select yes when prompted. | ||
| − | + | [[File:Gl-journal-delete.png]] | |
| − | |||
| − | + | Newton will automatically detect the journal bundle, and prompt to delete either a single journal or the entire journal bundle. | |
| − | + | [[File:Gl-journal-delete-bundle.png]] | |
| − | |||
| − | |||
| − | |||
| − | |||
| − | |||
| − | + | If the journal is applied to an invoice, it will first need to be unapplied by selecting the [[#Navigation|'''Unapply''' toolbar button]]. | |
| − | |||
| − | |||
| − | |||
| − | |||
| − | |||
| − | |||
| − | |||
| − | |||
| − | |||
| − | |||
| − | |||
| − | |||
| − | |||
| − | |||
| − | |||
| − | |||
| − | |||
| − | |||
| − | |||
| − | |||
| − | |||
== Create a Journal Entry Using an Adjustment Option == | == Create a Journal Entry Using an Adjustment Option == | ||
| − | There are a number of adjustment wizards which will create journal transactions automatically | + | There are a number of adjustment wizards which will create journal transactions automatically. |
See: [[:Category:Journal Transaction|Category: Journal Transactions]] | See: [[:Category:Journal Transaction|Category: Journal Transactions]] | ||
Latest revision as of 22:05, 7 March 2019
| Related Pages |
| Related Categories |
A journal entry, is a logging of transactions into the accounting general ledger. The journal entry can consist of several transactions, each of which is either a debit or a credit. The total of the debits must equal the total of the credits or the journal entry is said to be "unbalanced".
Journal entries can record unique items or recurring items such as depreciation, bond amortization, or year-end adjustments.
Contents
Select Accounting -> Journal Entry. (Requires Security System: GL -> Journal Transaction -> View)
Journal Entry Menu Options
- New: Create a new journal.
- Unapply: Remove the currently loaded journal from an invoice.
- Delete: Delete the current journal, or journal bundle.
- Save: Save a new journal, journal bundle, or make changes to an editable journal.
- History: View transactional history for a journal.
- Template: Create a recurring journal template for future use.
- Reports: Shortcuts to the Journal Register and Journal Summary reports.
- Wiki: Opens the help documentation on the Newton Wiki for the journal entry screen.
- Exit: Close the journal entry window.
Journal Entry: Create
A set of journal entries can be entered with a single step, called a Journal Bundle. Offsetting journal entries are entered and viewed as a list in the bottom section.
- Select Accounting -> Journal Entry.
- Enter a G/L Account for the first journal. Press <TAB>.
- Enter a Sub G/L if required. Press <TAB>
- Select a Date. (Right-click the date field to select a dynamic date, such as "End of Month".) Press <TAB>.
- Enter a Department. Press <TAB>.
- Enter a Description. Press <TAB>.
- Enter an Amount for the first journal. (Select the drop-down to display a calculator.). Press <TAB>.
- The cursor automatically moves to the offset journal list at the bottom. The list of offset journals can contain one or more items.
- Enter a G/L Account for the first offset journal. Press <TAB>.
- Enter a Sub G/L if required. Press <TAB>
- Enter a Department. Press <TAB>.
- Enter an Amount. Press <TAB>
- Repeat Step 8 to enter all required offset journals.
- When finished, nothing is recorded until Save is selected. Select Save to post the set of journal transactions as a journal bundle.
Journal Entry: View
Viewing the first journal in a journal bundle will load details for the top journal entry. Any offsetting journal entries including the offsetting journal entry numbers are listed below.
Viewing one of the offsetting journal entries will list only the offsetting transaction, and reference the first journal entry of the journal bundle.
Journal entries created using the Cash Payment Fee Wizard or the Adjust Invoice option within Express Billing are automatically created as a journal bundle.
Journal Entry: Create From Template
In addition to manual entry, recurring journal entries can be created using a journal template. Enter the transaction details, and select Template. Enter the name for the template, and select OK.
After the template has been created, simply select one of the templates from the Journal Template drop down, and enter any desired changes. Select Save when finished.
Journal Entry: Delete
Journal Entries can be deleted individually, with a session balance displayed within the bottom toolbar. To delete an entire journal bundle, select delete for the first journal entry in the bundle, and select yes when prompted.
Newton will automatically detect the journal bundle, and prompt to delete either a single journal or the entire journal bundle.
If the journal is applied to an invoice, it will first need to be unapplied by selecting the Unapply toolbar button.
Create a Journal Entry Using an Adjustment Option
There are a number of adjustment wizards which will create journal transactions automatically.