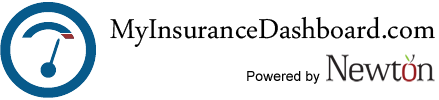Difference between revisions of "MyInsuranceDashboard.com Integration"
| Line 10: | Line 10: | ||
'''Method One:''' | '''Method One:''' | ||
| − | + | From the Basic Tab in Agency Systems select '''Edit''' on the contact you want to send the MyInsuranceDashboard Email to, and select '''Enroll'''. | |
| − | + | [[File:Enroll1.JPG]] | |
| − | + | '''NOTE:''''' To use this method an email address must be saved to the contact before enroll.'' | |
'''Method Two:''' | '''Method Two:''' | ||
| − | + | When completing a Certificate of Insurance (Acord 25), you may go to '''Other -> "Publish Cert to MyInsuranceDashboard.com."''' If the customer is not enrolled already you will get a select contact window. Highlight the contact you want to send the enroll email to, and select '''Send Form.''' After the enroll is complete it will set the Certificate that the enroll was set from as the published Certificate. If the customer is already enrolled the system will bypass the select contact window, and will automatically publish the Certificate. | |
| − | + | [[File:Enroll4.jpg]] | |
'''Method Three:''' | '''Method Three:''' | ||
| − | + | From the MyInsuranceDashboard.com portal under the Clients tab you may add a client at the top of the page. First select the proper '''Agency Code''' from the drop down box -> '''type''' the corresponding '''client number''' from Agency Systems -> select '''"Add Client”''' The client will now show in the listing for enrolled clients. You may choose to send the enroll email directly from the MyInsuranceDashboard Portal. Once you hit '''"Notify"''' you will receive a window that will allow you select which client contact to send the email to. You may also input an alternate email address in the free form email box. | |
| − | + | [[File:Enroll3.JPG]] | |
Revision as of 15:52, 12 July 2013
MyInsuranceDashboard.com provides a 24/7 web portal for your customers to access their policy related information that integrates directly with Newton by Agency Systems. Your customers will be able to review schedule items, generate published certificates with updated holder information, and view published documents to their dashboard. They will also be able to interact with your agency by requesting changes to schedule items, and upload supporting documents to your office. These items will flow directly to your management system with minimal effort by your staff. Below you will find specific information about these individual tasks.
How do I Enroll Customers in MyInsuranceDashboard.com?
The MyInsuranceDahsbaord is an opt in system. This means that you, the agency, select who you want to allow access to MyInsuranceDashboard. There are a few methods that you may use to enroll your customers. In all methods MyInsuranceDashboard will send the contact selected an email with notification that they have been enrolled with a link to setup their account on MyInsuranceDashboard.com
Method One:
From the Basic Tab in Agency Systems select Edit on the contact you want to send the MyInsuranceDashboard Email to, and select Enroll.
NOTE: To use this method an email address must be saved to the contact before enroll.
Method Two:
When completing a Certificate of Insurance (Acord 25), you may go to Other -> "Publish Cert to MyInsuranceDashboard.com." If the customer is not enrolled already you will get a select contact window. Highlight the contact you want to send the enroll email to, and select Send Form. After the enroll is complete it will set the Certificate that the enroll was set from as the published Certificate. If the customer is already enrolled the system will bypass the select contact window, and will automatically publish the Certificate.
Method Three:
From the MyInsuranceDashboard.com portal under the Clients tab you may add a client at the top of the page. First select the proper Agency Code from the drop down box -> type the corresponding client number from Agency Systems -> select "Add Client” The client will now show in the listing for enrolled clients. You may choose to send the enroll email directly from the MyInsuranceDashboard Portal. Once you hit "Notify" you will receive a window that will allow you select which client contact to send the email to. You may also input an alternate email address in the free form email box.