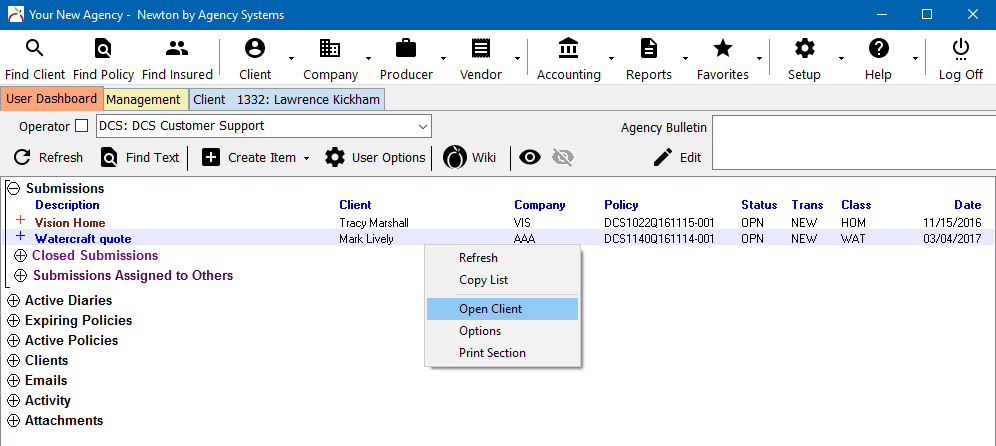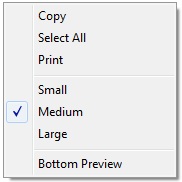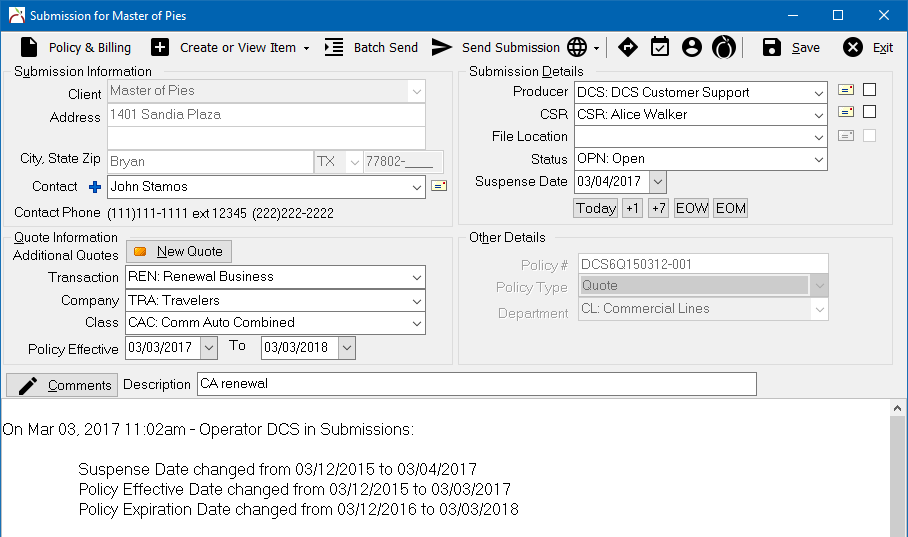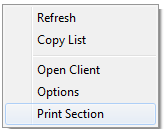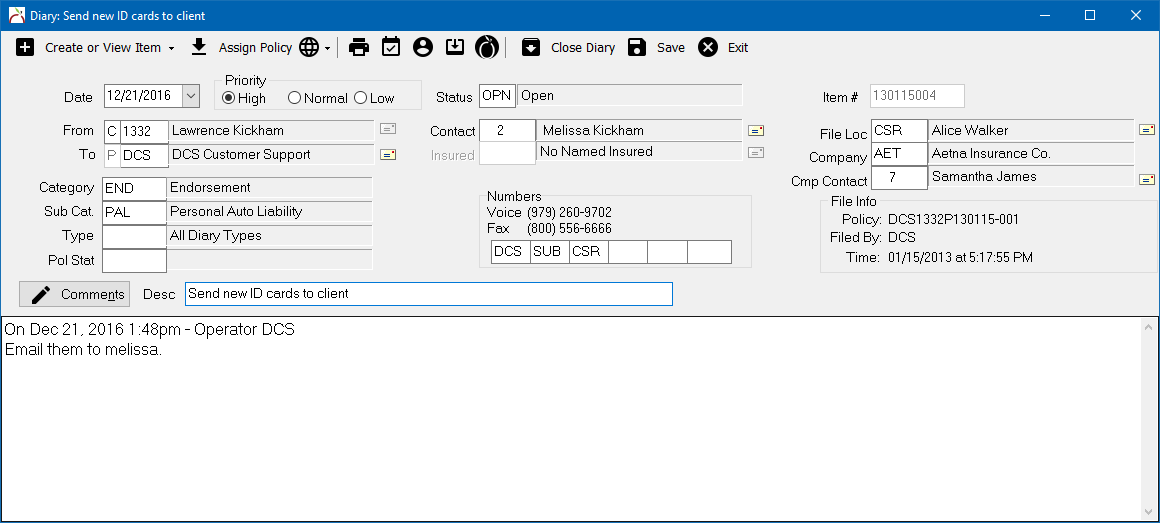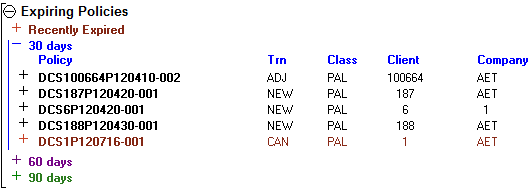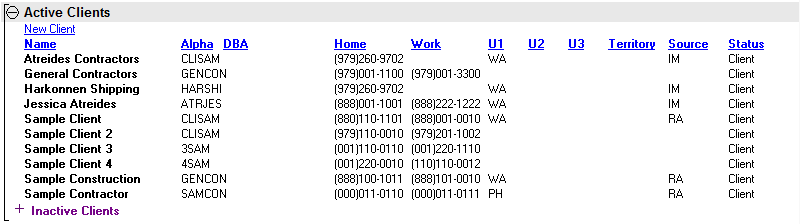Difference between revisions of "User Dashboard Tab"
(started) |
|||
| Line 32: | Line 32: | ||
The [[Main Menu and Tab Navigation|Main Menu]], [[User Dashboard Tab]], [[Client Tab]], [[Policy Dashboard]], [[Policy & Billing]], [[Company Tab]], [[Vendor Tab]], and [[Management Tab]] are the primary interfaces and dashboards within Newton. | The [[Main Menu and Tab Navigation|Main Menu]], [[User Dashboard Tab]], [[Client Tab]], [[Policy Dashboard]], [[Policy & Billing]], [[Company Tab]], [[Vendor Tab]], and [[Management Tab]] are the primary interfaces and dashboards within Newton. | ||
| − | The User Dashboard Tab | + | == Before you begin == |
| + | The main menu is not specific to the User Dashboard Tab, displayed at the top of the Newton window. | ||
| − | + | [[File:Ic_info_black_24dp.png]] See: [[Main Menu and Tab Navigation]] for more information. | |
== User Dashboard Tab Interface == | == User Dashboard Tab Interface == | ||
| Line 43: | Line 44: | ||
*'''Refresh:''' Refreshes the currently selected dashboard, without removing any applied filters. | *'''Refresh:''' Refreshes the currently selected dashboard, without removing any applied filters. | ||
*'''Find Text:''' Displays the find window to find a value displayed on the dashboard. | *'''Find Text:''' Displays the find window to find a value displayed on the dashboard. | ||
| + | *'''Create Item:''' Create a new [[Diary]] (Todo), or [[Email Integration|Email]]. | ||
| + | *'''User Options:''' Configure user [[Preferences|preferences]] for the Newton interface. | ||
*'''Wiki:''' Opens the help documentation on the Newton Wiki for the dashboard tab. | *'''Wiki:''' Opens the help documentation on the Newton Wiki for the dashboard tab. | ||
| + | *'''Show / Hide Preview Pane:''' Enable or disable the preview pane, which displays details for the selected item. [[#Preview Pane|See below for additional information]]. | ||
| + | *'''Agency Bulletin:''' The Agency Bulletin is the optimal place for office announcements made by an office manager. [[#Agency Bulletin|See below for additional information]]. | ||
| + | ==== View Another User's Dashboard ==== | ||
| + | By default, the dashboard displays all information based on the current operator. The view can easily be changed with a single selection to another member of the team. This allows a manager to quickly view [[#Active Policies|total estimated future production by producer]], and [[#Expiring Policies|expiration lists by CSR]]. | ||
Select the drop-down box to view a different operator, or enter the operator code in the drop-down field and press '''<Enter>''' or '''<TAB>''' when finished. By default, inactive operators are not included in the drop-down list. To load an inactive operator, first select the "'''Include Inactive Operators'''" check box. ''(Changing to another operator’s list can be disabled per operator through [[Producer Profile|Setup -> Producer (Users)]].)'' | Select the drop-down box to view a different operator, or enter the operator code in the drop-down field and press '''<Enter>''' or '''<TAB>''' when finished. By default, inactive operators are not included in the drop-down list. To load an inactive operator, first select the "'''Include Inactive Operators'''" check box. ''(Changing to another operator’s list can be disabled per operator through [[Producer Profile|Setup -> Producer (Users)]].)'' | ||
| Line 50: | Line 57: | ||
[[File:Dashboardtab-toppanel-incinactive.png]] | [[File:Dashboardtab-toppanel-incinactive.png]] | ||
| + | ==== Agency Bulletin ==== | ||
| + | When a user opens the system, the Agency Bulletin is automatically displayed. The Agency Bulletin will contain a plain text window. | ||
| + | |||
| + | The Agency Bulletin is the optimal place for office announcements made by an office manager. For example, office lunches, meetings, procedure reminders, outside visitors, or birthday messages. | ||
| + | |||
| + | Editing the Agency Bulletin requires [[Security System|Setup -> Security System -> Profiles -> Agency -> Edit]] access. | ||
== Navigation: Right-Click, Sorting, and Preview Pane == | == Navigation: Right-Click, Sorting, and Preview Pane == | ||
| + | The User Dashboard Tab is an interactive reporting view for [[#Submissions|ToDo items (Submissions and Diaries)]], [[#Expiring Policies|expiring policies]], [[#Active Policies|active policies]], [[#Active Clients|active clients]], and [[#Emails|recent correspondence]]. The dashboard allows the [[#View Another User's Dashboard|current operator]] quick-and-easy one-click access to information previously only available through multiple reports. | ||
| + | |||
Click the (+) next to any section to expand that section, or (-) to collapse it. You can click the column headers in any of these bands to sort the list; for example, to sort policies by premium, or clients by source of business. | Click the (+) next to any section to expand that section, or (-) to collapse it. You can click the column headers in any of these bands to sort the list; for example, to sort policies by premium, or clients by source of business. | ||
| + | |||
| + | If a policy or diary is selected from the User Dashboard Tab Newton will automatically load the client tab first, then the selected item as a sub-tab. | ||
| + | |||
| + | [[File:Newton-clientdash-mutlitab-markup.png]] | ||
| + | |||
Each band of the Dashboard Tab includes a Right-Click option to copy the contents to the clipboard. Once copied, the content can be pasted into an email, Microsoft Word document, or Microsoft Excel spreadsheet. | Each band of the Dashboard Tab includes a Right-Click option to copy the contents to the clipboard. Once copied, the content can be pasted into an email, Microsoft Word document, or Microsoft Excel spreadsheet. | ||
| − | Each band of the Dashboard Tab includes a Right-Click option to '''Open Client''', which creates a new [[Client Tab|Client Tab]]. | + | Each band of the Dashboard Tab also includes a Right-Click option to '''Open Client''', which creates a new [[Client Tab|Client Tab]]. |
| − | [[File: | + | [[File:Dashboard-submission-openclient.png]] |
| + | |||
| + | ==== Preview Pane ==== | ||
Selecting a record will display contextual information in the right preview pane. The information displayed will change based on the type of record selected. For example, submission and diary items will display comments, while a client record will display detailed client information. The preview pane width can be adjusted, and the font size changed by Right-Clicking, and selecting the desired size. | Selecting a record will display contextual information in the right preview pane. The information displayed will change based on the type of record selected. For example, submission and diary items will display comments, while a client record will display detailed client information. The preview pane width can be adjusted, and the font size changed by Right-Clicking, and selecting the desired size. | ||
| Line 69: | Line 91: | ||
A [[submission]] is a follow-up item that is attached to the task of marketing or writing a specific policy or quote. A submission allows the operator to attach company-specific applications, loss runs, renewal apps, etc. to a quote or policy. Comments added to a submission are permanent and cannot be changed or erased, and all changes to description, suspense dates, etc. are recorded in activity. | A [[submission]] is a follow-up item that is attached to the task of marketing or writing a specific policy or quote. A submission allows the operator to attach company-specific applications, loss runs, renewal apps, etc. to a quote or policy. Comments added to a submission are permanent and cannot be changed or erased, and all changes to description, suspense dates, etc. are recorded in activity. | ||
| − | + | [[File:Submission-window.png]] | |
| − | All submissions within the default ToDo date range with a status type of open assigned to the [[# | + | *All submissions within the default ToDo date range with a status type of open assigned to the [[#View Another User's Dashboard|current operator]]. |
| − | + | *See [[Preferences#User_Options|Setup -> Preferences -> User Options -> ToDo Future Days Filter]] to change the default value. | |
| + | *Active submissions are displayed in blue. Past-due submissions are displayed in red. | ||
| + | *Expand the submission detail band to view the same additional information listed on the [[Client Tab]]. | ||
| + | *'''Right-Click -> Print Section''' to print all ToDo items or select '''Options''' to apply additional filters. | ||
| + | *:[[File:releasenotes-dashboard-submission-rightclick.png]] | ||
| + | *A closed submissions sub-band is also available. | ||
| − | + | ==== Submissions Assigned to Others ==== | |
| − | |||
| − | |||
| − | |||
| − | |||
| − | |||
| − | |||
| − | |||
| − | |||
The submissions band also includes a '''Submissions Assigned to Others''' sub-band. An assigned submission is any open submission originally created by the current user, assigned to another user. Only open submissions within the [[Preferences#User_Options|default future ToDo range]] used for the active submissions band will be displayed. | The submissions band also includes a '''Submissions Assigned to Others''' sub-band. An assigned submission is any open submission originally created by the current user, assigned to another user. Only open submissions within the [[Preferences#User_Options|default future ToDo range]] used for the active submissions band will be displayed. | ||
| Line 89: | Line 108: | ||
A [[diary]] is a simple follow-up item; for example, a telephone message. A diary includes a suspense-date for follow-up, description, and notes. | A [[diary]] is a simple follow-up item; for example, a telephone message. A diary includes a suspense-date for follow-up, description, and notes. | ||
| − | + | [[File: Diary-window.png]] | |
| − | All diaries within the default ToDo date range with a status type of open assigned to the current operator. | + | *All diaries within the default ToDo date range with a status type of open assigned to the current operator. |
| − | + | *See [[Preferences#User_Options|Setup -> Preferences -> User Options -> ToDo Future Days Filter]] to change the default value. | |
| + | *Active diaries are displayed in blue. Past-due diaries are displayed in red. | ||
| + | *Right-Click and select options to apply additional filters or print a report. | ||
| − | + | ==== Diaries Assigned to Others ==== | |
| + | The active diaries band also includes a '''Diaries Assigned to Others''' sub-band. An assigned diary is any open diary originally created by the current user, assigned to another user. Only open diaries within the [[Preferences#User_Options|default future ToDo range]] used for the active diaries band will be displayed. | ||
| − | + | [[File:Ic_info_black_24dp.png]] See: [[Diary]] for more information. | |
| − | |||
| − | |||
== Expiring Policies == | == Expiring Policies == | ||
| − | Lists all expiring policies, quotes, and binders where the current operator is the client CSR, policy producer, or policy sub-producer. Select a policy to open the [[Policy | + | Lists all expiring policies, quotes, and binders where the current operator is the client CSR, policy producer, or policy sub-producer. Select a policy to open the [[Policy Dashboard]], or right-click to open the [[Client Tab|client]]. The expiration list can be worked directly from the Dashboard Tab; as policies are renewed , replaced, or marked non-renewed, they will be removed from the list. |
[[File:releasenotes-dashboard-expiring.png]] | [[File:releasenotes-dashboard-expiring.png]] | ||
| Line 111: | Line 131: | ||
*60 days – Policies set to expire within the next 60 days. | *60 days – Policies set to expire within the next 60 days. | ||
*90 days – Policies set to expire within the next 90 days. | *90 days – Policies set to expire within the next 90 days. | ||
| − | |||
| − | |||
== Active Policies == | == Active Policies == | ||
| Line 120: | Line 138: | ||
Quotes can be displayed by right-clicking and selecting “Include Quotes”. | Quotes can be displayed by right-clicking and selecting “Include Quotes”. | ||
| − | + | [[File:Ic_info_black_24dp.png]] See: [[Policy: Create A Policy]] for more information. | |
== Active Clients == | == Active Clients == | ||
| Line 128: | Line 146: | ||
Prospects can be hidden by '''Right-Clicking''' and de-selecting '''“Include Prospects”'''. | Prospects can be hidden by '''Right-Clicking''' and de-selecting '''“Include Prospects”'''. | ||
| − | Selecting the client name will | + | Selecting the client name will load the [[Client Tab]]. |
'''Right-Clicking''' and selecting '''Edit Client''' will open the client profile window. | '''Right-Clicking''' and selecting '''Edit Client''' will open the client profile window. | ||
The Inactive Clients sub-band lists inactive clients and prospects where the current operator is the client CSR, client producer, or client sub-producer. | The Inactive Clients sub-band lists inactive clients and prospects where the current operator is the client CSR, client producer, or client sub-producer. | ||
| + | |||
| + | [[File:Ic_info_black_24dp.png]] See: [[Client Profile]] for more information. | ||
== Emails == | == Emails == | ||
| Line 139: | Line 159: | ||
An option to extend the view to the last 30 days is available. | An option to extend the view to the last 30 days is available. | ||
| + | |||
| + | [[File:Ic_info_black_24dp.png]] See: [[Email Integration]] for more information. | ||
== Activity == | == Activity == | ||
| Line 145: | Line 167: | ||
An option to extend the view to the last 30 days is available. | An option to extend the view to the last 30 days is available. | ||
| + | |||
| + | [[File:Ic_info_black_24dp.png]] See: [[KB67723727|Activity]] for more information. | ||
== Attachments == | == Attachments == | ||
| Line 151: | Line 175: | ||
An option to extend the view to the last 90 days is available. | An option to extend the view to the last 90 days is available. | ||
| + | |||
| + | [[File:Ic_info_black_24dp.png]] See: [[Attachment Integration]] for more information. | ||
Revision as of 17:04, 3 March 2017
| Related Pages |
| Related Categories |
This page provides an overview of the initial User Dashboard Tab that displays immediately after the login screen.
The Main Menu, User Dashboard Tab, Client Tab, Policy Dashboard, Policy & Billing, Company Tab, Vendor Tab, and Management Tab are the primary interfaces and dashboards within Newton.
Contents
Before you begin
The main menu is not specific to the User Dashboard Tab, displayed at the top of the Newton window.
![]() See: Main Menu and Tab Navigation for more information.
See: Main Menu and Tab Navigation for more information.
User Dashboard Tab Interface
The dashboard tab contains a top toolbar of global options, and a profile drop-down box to change the selected operator.
- Refresh: Refreshes the currently selected dashboard, without removing any applied filters.
- Find Text: Displays the find window to find a value displayed on the dashboard.
- Create Item: Create a new Diary (Todo), or Email.
- User Options: Configure user preferences for the Newton interface.
- Wiki: Opens the help documentation on the Newton Wiki for the dashboard tab.
- Show / Hide Preview Pane: Enable or disable the preview pane, which displays details for the selected item. See below for additional information.
- Agency Bulletin: The Agency Bulletin is the optimal place for office announcements made by an office manager. See below for additional information.
View Another User's Dashboard
By default, the dashboard displays all information based on the current operator. The view can easily be changed with a single selection to another member of the team. This allows a manager to quickly view total estimated future production by producer, and expiration lists by CSR.
Select the drop-down box to view a different operator, or enter the operator code in the drop-down field and press <Enter> or <TAB> when finished. By default, inactive operators are not included in the drop-down list. To load an inactive operator, first select the "Include Inactive Operators" check box. (Changing to another operator’s list can be disabled per operator through Setup -> Producer (Users).)
Agency Bulletin
When a user opens the system, the Agency Bulletin is automatically displayed. The Agency Bulletin will contain a plain text window.
The Agency Bulletin is the optimal place for office announcements made by an office manager. For example, office lunches, meetings, procedure reminders, outside visitors, or birthday messages.
Editing the Agency Bulletin requires Setup -> Security System -> Profiles -> Agency -> Edit access.
The User Dashboard Tab is an interactive reporting view for ToDo items (Submissions and Diaries), expiring policies, active policies, active clients, and recent correspondence. The dashboard allows the current operator quick-and-easy one-click access to information previously only available through multiple reports.
Click the (+) next to any section to expand that section, or (-) to collapse it. You can click the column headers in any of these bands to sort the list; for example, to sort policies by premium, or clients by source of business.
If a policy or diary is selected from the User Dashboard Tab Newton will automatically load the client tab first, then the selected item as a sub-tab.
Each band of the Dashboard Tab includes a Right-Click option to copy the contents to the clipboard. Once copied, the content can be pasted into an email, Microsoft Word document, or Microsoft Excel spreadsheet.
Each band of the Dashboard Tab also includes a Right-Click option to Open Client, which creates a new Client Tab.
Preview Pane
Selecting a record will display contextual information in the right preview pane. The information displayed will change based on the type of record selected. For example, submission and diary items will display comments, while a client record will display detailed client information. The preview pane width can be adjusted, and the font size changed by Right-Clicking, and selecting the desired size.
The position and font size will be retained for each user after exiting the application.
Submissions
A submission is a follow-up item that is attached to the task of marketing or writing a specific policy or quote. A submission allows the operator to attach company-specific applications, loss runs, renewal apps, etc. to a quote or policy. Comments added to a submission are permanent and cannot be changed or erased, and all changes to description, suspense dates, etc. are recorded in activity.
- All submissions within the default ToDo date range with a status type of open assigned to the current operator.
- See Setup -> Preferences -> User Options -> ToDo Future Days Filter to change the default value.
- Active submissions are displayed in blue. Past-due submissions are displayed in red.
- Expand the submission detail band to view the same additional information listed on the Client Tab.
- Right-Click -> Print Section to print all ToDo items or select Options to apply additional filters.
- A closed submissions sub-band is also available.
Submissions Assigned to Others
The submissions band also includes a Submissions Assigned to Others sub-band. An assigned submission is any open submission originally created by the current user, assigned to another user. Only open submissions within the default future ToDo range used for the active submissions band will be displayed.
Active Diaries
A diary is a simple follow-up item; for example, a telephone message. A diary includes a suspense-date for follow-up, description, and notes.
- All diaries within the default ToDo date range with a status type of open assigned to the current operator.
- See Setup -> Preferences -> User Options -> ToDo Future Days Filter to change the default value.
- Active diaries are displayed in blue. Past-due diaries are displayed in red.
- Right-Click and select options to apply additional filters or print a report.
Diaries Assigned to Others
The active diaries band also includes a Diaries Assigned to Others sub-band. An assigned diary is any open diary originally created by the current user, assigned to another user. Only open diaries within the default future ToDo range used for the active diaries band will be displayed.
![]() See: Diary for more information.
See: Diary for more information.
Expiring Policies
Lists all expiring policies, quotes, and binders where the current operator is the client CSR, policy producer, or policy sub-producer. Select a policy to open the Policy Dashboard, or right-click to open the client. The expiration list can be worked directly from the Dashboard Tab; as policies are renewed , replaced, or marked non-renewed, they will be removed from the list.
The expiration list is split into four sections:
- Recently Expired – Policies expired within the last 30 days.
- 30 days – Policies set to expire within the next 30 days. This band is expanded by default.
- 60 days – Policies set to expire within the next 60 days.
- 90 days – Policies set to expire within the next 90 days.
Active Policies
Lists all active policies and binders where the current operator is the client CSR, policy producer, or policy sub-producer.
Quotes can be displayed by right-clicking and selecting “Include Quotes”.
![]() See: Policy: Create A Policy for more information.
See: Policy: Create A Policy for more information.
Active Clients
Lists all active clients and prospects where the current operator is the client CSR, client producer, or client sub-producer.
Prospects can be hidden by Right-Clicking and de-selecting “Include Prospects”.
Selecting the client name will load the Client Tab.
Right-Clicking and selecting Edit Client will open the client profile window.
The Inactive Clients sub-band lists inactive clients and prospects where the current operator is the client CSR, client producer, or client sub-producer.
![]() See: Client Profile for more information.
See: Client Profile for more information.
Emails
Lists all emails saved by the operator, or sent from within Agency Systems to the operator within the last 14 days.
An option to extend the view to the last 30 days is available.
![]() See: Email Integration for more information.
See: Email Integration for more information.
Activity
Lists all activity recorded by the operator within the last 14 days. The same activity type filters available on the client basic tab are applied. To change the filters, right-click on a record and select the appropriate option.
An option to extend the view to the last 30 days is available.
![]() See: Activity for more information.
See: Activity for more information.
Attachments
Lists all attachments saved by the operator within the last 30 days.
An option to extend the view to the last 90 days is available.
![]() See: Attachment Integration for more information.
See: Attachment Integration for more information.