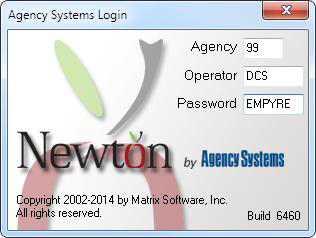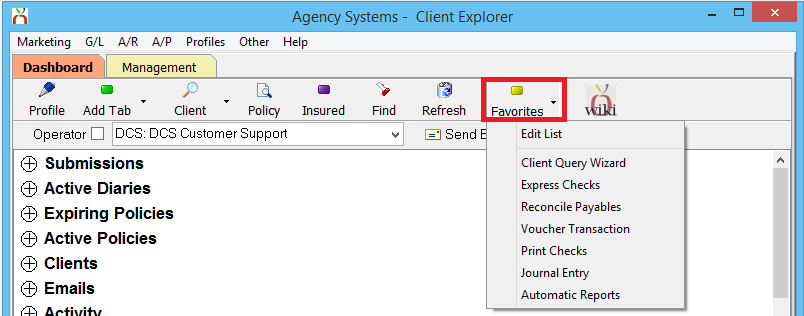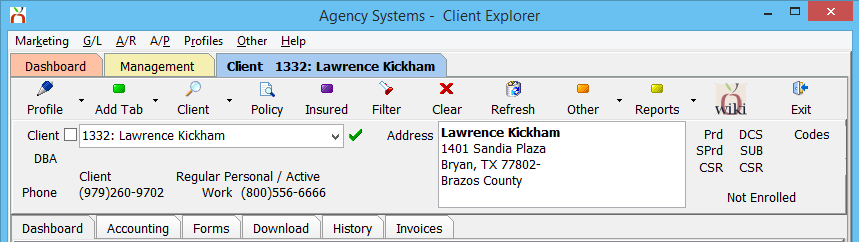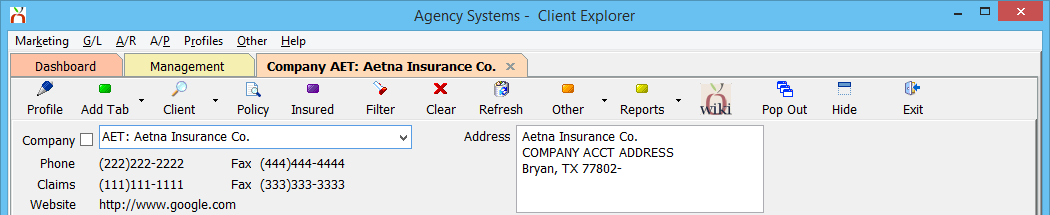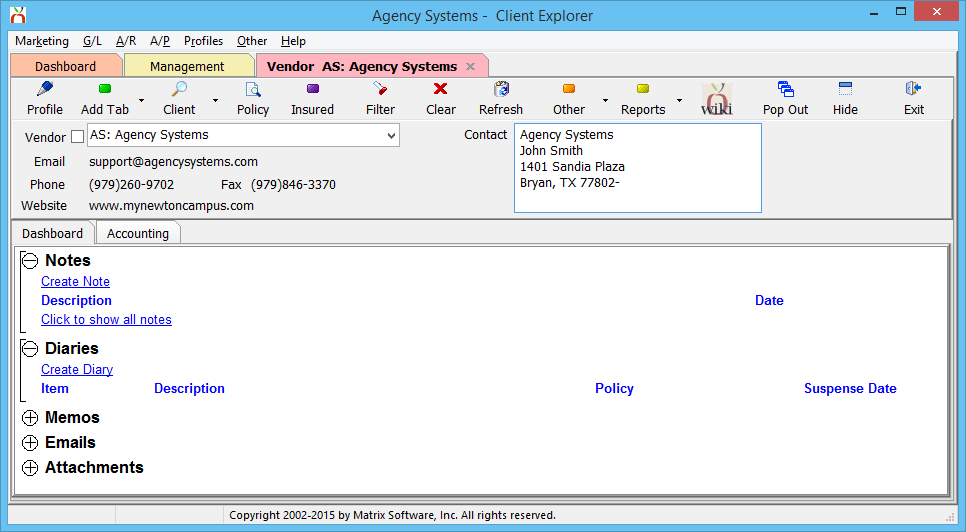Difference between revisions of "Main Menu and Tab Navigation"
m (→Navigation) |
m |
||
| Line 48: | Line 48: | ||
== Dashboard Tab (User) == | == Dashboard Tab (User) == | ||
| − | See [[Dashboard Tab (User)]] for additional details. | + | [[File:Ic_info_black_24dp.png]] See [[Dashboard Tab (User)]] for additional details. |
The dashboard tab consolidates all of your active tasks in one location. This includes open follow-up items (Submissions and Diaries), active and expiring policies, active clients, as well as information on e-mails, activity, and attachments. | The dashboard tab consolidates all of your active tasks in one location. This includes open follow-up items (Submissions and Diaries), active and expiring policies, active clients, as well as information on e-mails, activity, and attachments. | ||
| Line 55: | Line 55: | ||
== Client Tab == | == Client Tab == | ||
| − | See [[Client Tab]], [[Client Keyword Search]], and [[Policy Express]] for additional details. | + | [[File:Ic_info_black_24dp.png]] See [[Client Tab]], [[Client Keyword Search]], and [[Policy Express]] for additional details. |
The client tab contains a [[Client Tab#Navigation|top toolbar of global client options]], client [[Client Tab#Client Tab: Summary Panel|information such as contact numbers and client type]], and data tabs for different data types. The client sub-tabs are [[Client Tab#Client Tab: Dashboard|Client Dashboard]], [[Client Tab#Client Tab: Accounting|Accounting]], Forms, Download, History, and Invoices. | The client tab contains a [[Client Tab#Navigation|top toolbar of global client options]], client [[Client Tab#Client Tab: Summary Panel|information such as contact numbers and client type]], and data tabs for different data types. The client sub-tabs are [[Client Tab#Client Tab: Dashboard|Client Dashboard]], [[Client Tab#Client Tab: Accounting|Accounting]], Forms, Download, History, and Invoices. | ||
| Line 62: | Line 62: | ||
== Company Tab == | == Company Tab == | ||
| − | See [[Company Tab]] for additional details. | + | [[File:Ic_info_black_24dp.png]] See [[Company Tab]] for additional details. |
The company tab contains a top toolbar of global options, a profile drop-down box to change the selected company, and information such as contact numbers and company address. | The company tab contains a top toolbar of global options, a profile drop-down box to change the selected company, and information such as contact numbers and company address. | ||
| Line 69: | Line 69: | ||
== Vendor Tab == | == Vendor Tab == | ||
| − | See [[Vendor Tab]] for additional details. | + | [[File:Ic_info_black_24dp.png]] See [[Vendor Tab]] for additional details. |
The vendor tab has a [[Vendor_Tab#Vendor_Tab:_Dashboard|Dashboard tab]], similar to the [[#Company Tab|Company Tab]], and an [[Vendor_Tab#Vendor_Tab:_Accounting|Accounting tab]] which lists [[Voucher Transaction|Vouchers]], and vendor checks. | The vendor tab has a [[Vendor_Tab#Vendor_Tab:_Dashboard|Dashboard tab]], similar to the [[#Company Tab|Company Tab]], and an [[Vendor_Tab#Vendor_Tab:_Accounting|Accounting tab]] which lists [[Voucher Transaction|Vouchers]], and vendor checks. | ||
| Line 76: | Line 76: | ||
== Management Tab == | == Management Tab == | ||
| − | See [[Management Tab]] for additional details. | + | [[File:Ic_info_black_24dp.png]] See [[Management Tab]] for additional details. |
The management tab provides several instant reports for agency managers, including a book of business that can easily be broken down by policy or line of business, and a bar graph of income and expense over time. The management tab is available only to operators with sufficient security to see the [[Report: Balance Sheet|Balance Sheet]]. | The management tab provides several instant reports for agency managers, including a book of business that can easily be broken down by policy or line of business, and a bar graph of income and expense over time. The management tab is available only to operators with sufficient security to see the [[Report: Balance Sheet|Balance Sheet]]. | ||
:[[File:Management-topsummary.png]] | :[[File:Management-topsummary.png]] | ||
Revision as of 16:52, 26 January 2016
| Related Pages |
| Related Categories |
Visit: My Newton Campus - Getting Started
Contents
Login
To begin using Newton, double-click the Newton icon on the desktop. You will login using your initials and a password. This is for three purposes:
- Security controls who has access to things like accounting data and management reports.
- The Activity log will date- and time-stamp each action by the user, making it easy to see who did what, when.
- And this allows setting up your personal profile in Newton for your Dashboard, e-mail, contact information, and adding your signature electronically to Acord forms.
During training, we will create a login for each user in your agency. To get started you can use the test login of Agency 99, operator DCS, and password EMPYRE. It’s case-sensitive so make sure to check caps lock.
The Dashboard Tab (User), Client Tab, Company Tab, Vendor Tab, Management Tab and Policy Express are the primary dashboards within Agency Systems.
Dashboard Tab (User)
![]() See Dashboard Tab (User) for additional details.
See Dashboard Tab (User) for additional details.
The dashboard tab consolidates all of your active tasks in one location. This includes open follow-up items (Submissions and Diaries), active and expiring policies, active clients, as well as information on e-mails, activity, and attachments.
Client Tab
![]() See Client Tab, Client Keyword Search, and Policy Express for additional details.
See Client Tab, Client Keyword Search, and Policy Express for additional details.
The client tab contains a top toolbar of global client options, client information such as contact numbers and client type, and data tabs for different data types. The client sub-tabs are Client Dashboard, Accounting, Forms, Download, History, and Invoices.
Company Tab
![]() See Company Tab for additional details.
See Company Tab for additional details.
The company tab contains a top toolbar of global options, a profile drop-down box to change the selected company, and information such as contact numbers and company address.
Vendor Tab
![]() See Vendor Tab for additional details.
See Vendor Tab for additional details.
The vendor tab has a Dashboard tab, similar to the Company Tab, and an Accounting tab which lists Vouchers, and vendor checks.
Management Tab
![]() See Management Tab for additional details.
See Management Tab for additional details.
The management tab provides several instant reports for agency managers, including a book of business that can easily be broken down by policy or line of business, and a bar graph of income and expense over time. The management tab is available only to operators with sufficient security to see the Balance Sheet.