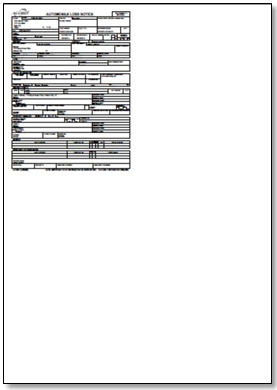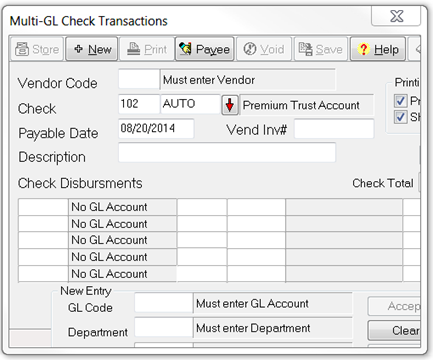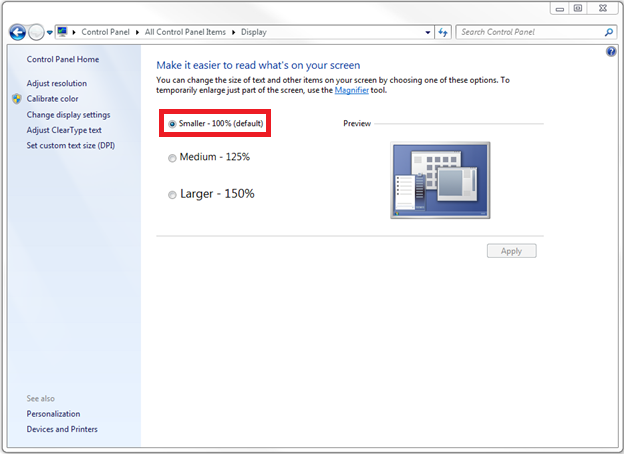Difference between revisions of "Display Issues Printing Forms or Viewing Window Buttons"
Jump to navigation
Jump to search
| Line 47: | Line 47: | ||
This change will take effect when you log out of your PC. | This change will take effect when you log out of your PC. | ||
| − | + | To properly increase for font size, see [[Make Text and Other Items Larger or Smaller]]. | |
| − | |||
| − | |||
| − | |||
| − | |||
| − | |||
| − | |||
| − | |||
| − | |||
| − | |||
| − | |||
| − | |||
| − | |||
| − | |||
| − | |||
Revision as of 21:22, 30 July 2015
| Related Pages |
| Related Categories |
Scope of the Problem
When printing ACORD forms, the output is less than a full page.
Text on menu buttons appears crowded and incomplete.
Some fields, buttons, or menu choices are not available in some windows.
The display issues are due to the text size on the PC being set to greater than 100%.
Resolution
Set the text size back to the default size, 100%.
- Open the Microsoft Control Panel. Select Appearance and Personalization. Select Display.
- (Optionally, Right-Click on the desktop and select Screen Resolution. Select Make text and other items larger or smaller).
- Select the radio button for Smaller - 100% (default).
- Select the Apply button in the lower right of the window.
This change will take effect when you log out of your PC.
To properly increase for font size, see Make Text and Other Items Larger or Smaller.