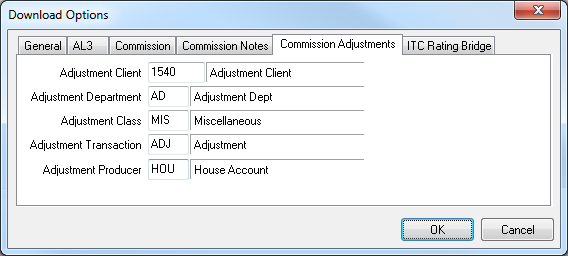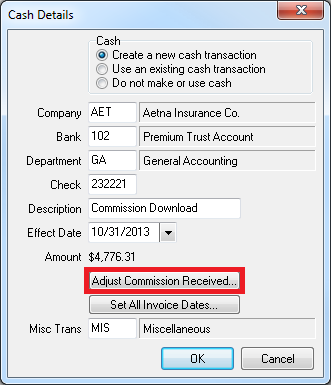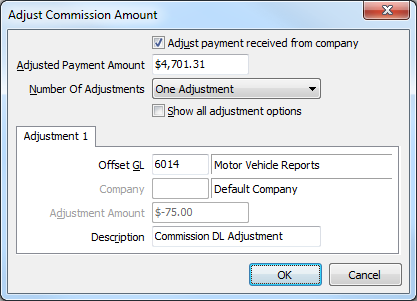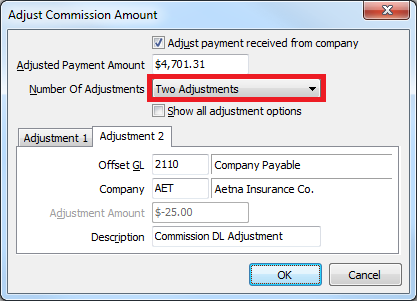Difference between revisions of "Direct Bill: Adjust Commission for Fees or Agency Bill Payable"
m (broken links) |
|||
| Line 8: | Line 8: | ||
=== Setup Download Options - Commission Adjustments === | === Setup Download Options - Commission Adjustments === | ||
| − | Adjustments created within Commission Download create journal transactions attached to invoices that are saved to single-day policies. The single-day policies are defined by the options configured below. | + | Adjustments created within [[Commission Download]] create [[:Category:Journal Transaction|journal transactions]] attached to invoices that are saved to single-day policies. The single-day policies are defined by the options configured below. |
#Select '''Other -> Download''' | #Select '''Other -> Download''' | ||
#Select '''Options'''. | #Select '''Options'''. | ||
Revision as of 21:10, 12 August 2014
Adjustments to a direct bill statement can include a reduction for MVR expense, 2110 Agency Bill payable for combined statements, or other fees charged by the company.
Adjustments can now be made to direct bill commission within Commission Download or Commission Builder. (The new option requires the March 2014 Release, build 6560 or greater.)
If your office has not been updated, or if you do not use download, skip to adjust direct bill commision using reconcile receivables.
Contents
Adjust Direct Bill Commission Using Download
Setup Download Options - Commission Adjustments
Adjustments created within Commission Download create journal transactions attached to invoices that are saved to single-day policies. The single-day policies are defined by the options configured below.
- Select Other -> Download
- Select Options.
- Select the Commissions Adjustments tab.
- Enter the Client, Department, Class Code, Transaction, and Producer assigned to the single-day adjustment policies.
- Select Ok when finished.
Add An Adjustment Using Download
- Select Other -> Download.
- Select the Pending Tab.
- Right-Click on the pending download and select Edit Details.
- Select Edit Details to open the payment details.
- Verify Create A New Cash Transaction is selected and select Adjust Commission Received.... (The option will not be available until the new commission adjustment download settings are configured.)
- Select Adjust payment received from company and enter the Adjusted Payment Amount. The adjustment amount will be automatically calculated.
- Enter the Offset GL. (Example: MVR Expense, or 2110 to reduce the amount of commission for an Agency Bill payable.)
- Multiple adjustments can be created for a single commission statement. Select Number of Adjustments to enter multiple items.
- Select Ok when finished.
When the commission download is processed, any adjustments will create journal transactions attached to invoices saved to the client configured in Download Options.
Adjust Direct Bill Commission Using Reconcile Receivables
If the option to adjust direct bill commission is not available within Commission Download/Builder, follow the steps below.
- Open the commission download/builder details.
- Select Edit Details….
- Select Do Not Make or Use cash.
- Select Ok.
- Release and process the download.
After the invoices have been created, one of the invoices will need to be adjusted.
- Open any invoice in Express Billing.
- Double-click on the invoice line to open the invoice detail screen.
- Select the Adjust button in the lower right-hand corner.
- Select Adjust With A New Journal.
- Select the Company check-box.
- Enter the fee amount as a credit in the amount field. (Example: MVR fee of 10.00, enter -10.00.)
- Enter the Offset GL for the fee expense. (To see a listing of available general accounts, left click "Must Enter GL Account").
- Enter a Description line.
- Select Accept, exit the invoice detail screen, and exit Express Billing.
- Process reconcile company receivables normally which will now include the adjustment amount.