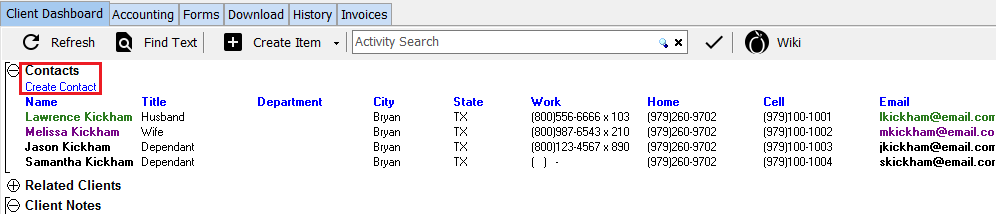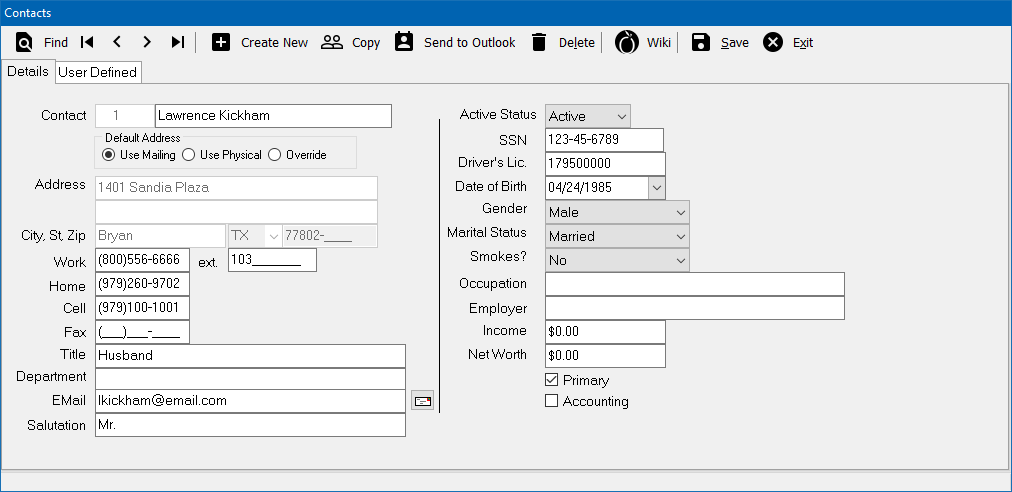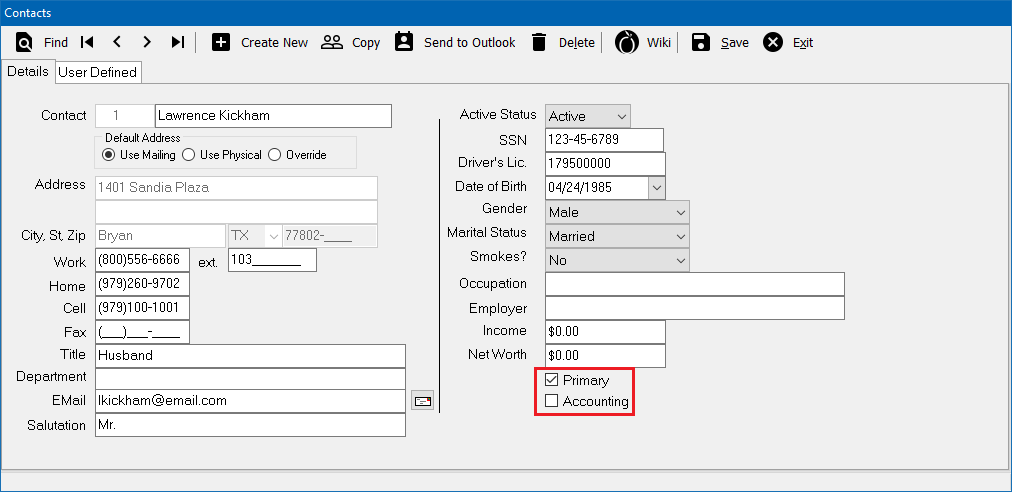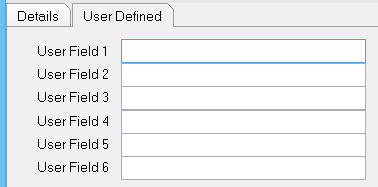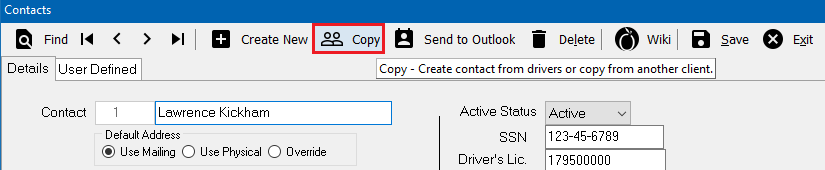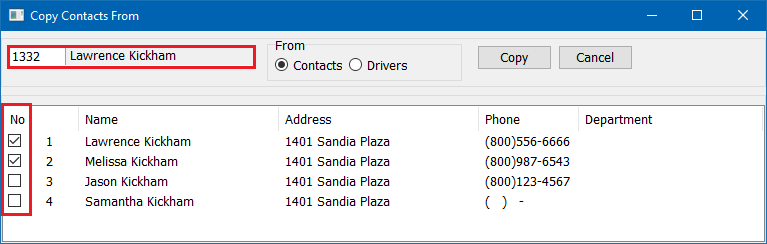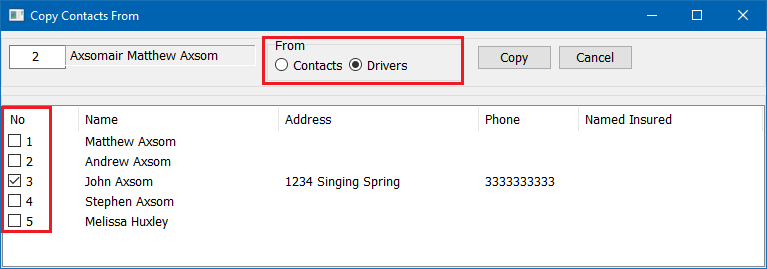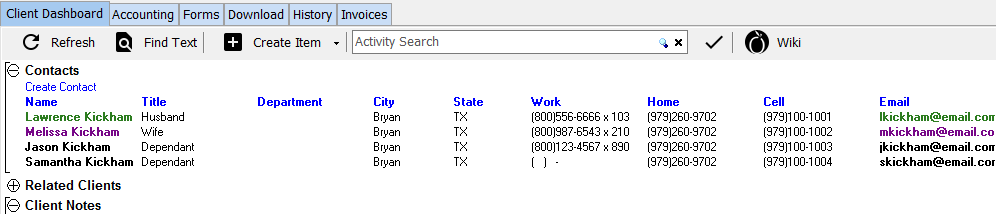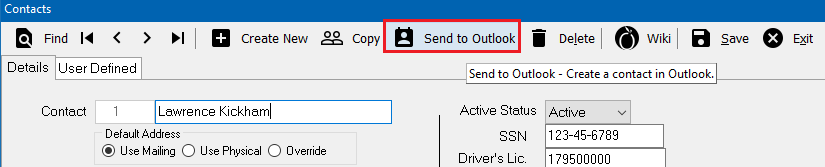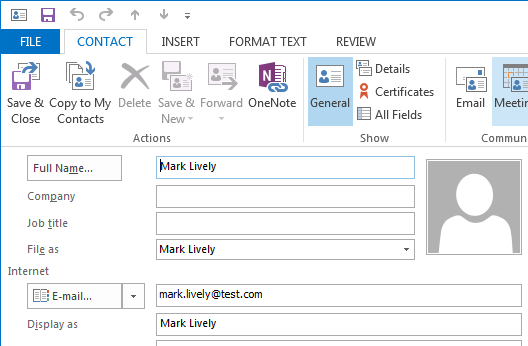Difference between revisions of "Client: Contacts (Create, Edit, or Delete)"
(initial save.) |
|||
| (6 intermediate revisions by 2 users not shown) | |||
| Line 1: | Line 1: | ||
[[Category: Profiles]] | [[Category: Profiles]] | ||
<table class="infobox" cellspacing="5" style="background-color: #FFFFFF; width:27em; text-align:left; border-spacing: 2px; line-height:1.5em;"> | <table class="infobox" cellspacing="5" style="background-color: #FFFFFF; width:27em; text-align:left; border-spacing: 2px; line-height:1.5em;"> | ||
| + | <tr> | ||
| + | <td>[[File:Ic_description_black_24dp.png|link=Newton User Guide#Client]] Newton User Guide: [[Newton User Guide#Client|Client]]</td> | ||
| + | </tr> | ||
| + | <tr> | ||
| + | <td>[[File:Ic_info_black_24dp.png]] Required Software Version: [[:Category:Release Notes|March 2017]]</td> | ||
| + | </tr> | ||
| + | <tr> | ||
| + | <td>[[File: Ic_settings_backup_restore_black_24dp.png]] Legacy Instructions Available: [http://wiki.agencysystems.com/mediawiki/index.php?title=Client:_Contacts_(Create,_Edit,_or_Delete)&oldid=4020 Click Here]</td> | ||
| + | </tr> | ||
<tr style="background-color: #bdbdbd; text-align: center; font-weight:bold;"> | <tr style="background-color: #bdbdbd; text-align: center; font-weight:bold;"> | ||
<td>Related Pages</td> | <td>Related Pages</td> | ||
| Line 8: | Line 17: | ||
<td> | <td> | ||
<ul> | <ul> | ||
| + | <li>[[Client Keyword Search]]</li> | ||
<li>[[Client Profile]]</li> | <li>[[Client Profile]]</li> | ||
<li>[[Client Tab]]</li> | <li>[[Client Tab]]</li> | ||
| − | <li>[[ | + | <li>[[Report: Client Query Wizard]]</li> |
</ul> | </ul> | ||
</td> | </td> | ||
| Line 30: | Line 40: | ||
Client contacts store information in addition to the details provided in the [[Client Profile]] such as additional phone numbers, birthdays, email addresses and more. | Client contacts store information in addition to the details provided in the [[Client Profile]] such as additional phone numbers, birthdays, email addresses and more. | ||
| − | Client contacts can be selected when [[Email | + | Client contacts can be selected when [[Email|sending an email]], using [[Batch Send]], creating a [[Memowriter: Client Memo|client memo letter]], or enrolling a client in [[MyInsuranceDashboard.com Integration|My Insurance Dashboard]]. |
The [[Client Keyword Search]] used to find clients includes matches for contact fields, including the contact email addresses. The contact’s date of birth [[Report: Client Query Wizard#Filter by Client Details|can be used for reports, such as birthday mailings and age-group-targeted marketing]]. Contact details are included with any [[:Category:Client Query Wizard|Client Query]] that outputs to a spreadsheet (CSV File), including [[Report: Client Query Wizard: Export All Active Client Email Addresses Excluding Prospects|a list of email addresses]]. | The [[Client Keyword Search]] used to find clients includes matches for contact fields, including the contact email addresses. The contact’s date of birth [[Report: Client Query Wizard#Filter by Client Details|can be used for reports, such as birthday mailings and age-group-targeted marketing]]. Contact details are included with any [[:Category:Client Query Wizard|Client Query]] that outputs to a spreadsheet (CSV File), including [[Report: Client Query Wizard: Export All Active Client Email Addresses Excluding Prospects|a list of email addresses]]. | ||
| Line 37: | Line 47: | ||
When a [[Daily_Process_for_Policy_Downloads#Process_A_Download_For_A_New_Policy_Number|new policy number is processed in download]] and the operator allows download to create a new [[Client Profile|client]], a client contact is automatically created. Client contacts can also be added within the [[Client Profile]] during the process of creating a new client using the contacts tab. | When a [[Daily_Process_for_Policy_Downloads#Process_A_Download_For_A_New_Policy_Number|new policy number is processed in download]] and the operator allows download to create a new [[Client Profile|client]], a client contact is automatically created. Client contacts can also be added within the [[Client Profile]] during the process of creating a new client using the contacts tab. | ||
| − | #[[ | + | #[[Client_Keyword_Search#Find_a_Client|Load a '''Client''']] on a [[Client Tab|client tab]]. |
#Expand the '''Contacts''' band and select '''Create Contact'''. ''(The contact band can be automatically expanded by [[Preferences#User Options|enabling the user preference]].)'' | #Expand the '''Contacts''' band and select '''Create Contact'''. ''(The contact band can be automatically expanded by [[Preferences#User Options|enabling the user preference]].)'' | ||
| + | #:[[File:Clienttab-contacts.png]] | ||
#Enter the contact '''Name'''. | #Enter the contact '''Name'''. | ||
| − | #Select a contact address to '''Use Mailing''', '''Use Physical''', or '''Override'''. Client contacts which refer to the client physical or mailing address will be automatically updated if the client profile address is changed. | + | #Select a contact address to '''Use Mailing''', '''Use Physical''', or '''Override'''. Client contacts which refer to the client physical or mailing address will be automatically updated if the [[Client Profile|client profile address]] is changed. |
| − | #Two phone numbers will pre-fill based on the client type of Regular Personal or Regular Commercial. | + | #Two phone numbers will pre-fill based on the [[Client_Profile#Client_Profile_Screen|client type of Regular Personal or Regular Commercial]]. |
| + | #:[[File:Clientcontact-edit.png]] | ||
#Enter the contact '''Email''' and any additional information. | #Enter the contact '''Email''' and any additional information. | ||
| − | #A contact set as '''Primary''' will display at the top of the contact list. This value is unique per client. [[ | + | #A contact set as '''Primary''' will display at the top of the contact list. This value is unique per client. [[Memowriter: Create A Form Letter Template|Generic Merge codes]] for client contact will default to the primary contact, or lowest contact number if not applicable. |
| − | #Select the '''User Defined''' tab to store additional information such as Height and Weight. The user fields have [[ | + | #:[[File:Clientcontact-edit-primary.png]] |
| + | #Select the '''User Defined''' tab to store additional information such as Height and Weight. The user fields have [[Memowriter: Create A Form Letter Template|corresponding merge codes]] that can be used within [[Memowriter]]. | ||
#:[[File:Clientbasic-contacts-userdefined.png]] | #:[[File:Clientbasic-contacts-userdefined.png]] | ||
| − | #Select '''Save''' | + | #Select '''Save'''. (Requires [[Security System|Security System: Profiles -> Client -> Entry]] access.) |
| + | #Select '''Exit'''. | ||
==== Copy Contacts From Another Client ==== | ==== Copy Contacts From Another Client ==== | ||
One or more contacts can be copied from another client, such as a [[Client: Related Clients (Cross-Reference)|related client profile]]. | One or more contacts can be copied from another client, such as a [[Client: Related Clients (Cross-Reference)|related client profile]]. | ||
| − | #[[ | + | #[[Client_Keyword_Search#Find_a_Client|Load a '''Client''']] on a [[Client Tab|client tab]]. |
#Expand the '''Contacts''' band and select '''Create Contact'''. ''(The contact band can be automatically expanded by [[Preferences#User Options|enabling the user preference]].)'' | #Expand the '''Contacts''' band and select '''Create Contact'''. ''(The contact band can be automatically expanded by [[Preferences#User Options|enabling the user preference]].)'' | ||
#Select '''Copy'''. | #Select '''Copy'''. | ||
| − | #:[[File: | + | #:[[File:Clientcontact-edit-copy.png]] |
#Enter the existing source client number or use the [[Client Keyword Search]] to find the client by left-clicking the display area labeled "Must Enter Client". | #Enter the existing source client number or use the [[Client Keyword Search]] to find the client by left-clicking the display area labeled "Must Enter Client". | ||
| + | #If contacts do not display, make sure to '''<TAB>''' out of the client number field. | ||
#Select the desired contacts, and select '''Copy'''. | #Select the desired contacts, and select '''Copy'''. | ||
| − | #:[[File: | + | #:[[File:Clientcontact-edit-copy-copyfrom.png]] |
#Exit the profile screen and the copied contacts will display on the client tab. | #Exit the profile screen and the copied contacts will display on the client tab. | ||
==== Copy Contacts From Drivers ==== | ==== Copy Contacts From Drivers ==== | ||
Contacts can be created by copying information from one or more driver profiles. | Contacts can be created by copying information from one or more driver profiles. | ||
| − | #[[ | + | #[[Client_Keyword_Search#Find_a_Client|Load a '''Client''']] on a [[Client Tab|client tab]]. |
#Expand the '''Contacts''' band and select '''Create Contact'''. ''(The contact band can be automatically expanded by [[Preferences#User Options|enabling the user preference]].)'' | #Expand the '''Contacts''' band and select '''Create Contact'''. ''(The contact band can be automatically expanded by [[Preferences#User Options|enabling the user preference]].)'' | ||
#Select '''Copy'''. | #Select '''Copy'''. | ||
| − | #:[[File: | + | #:[[File:Clientcontact-edit-copy.png]] |
#Select '''From -> Drivers''', and select the existing drivers to copy as contacts. | #Select '''From -> Drivers''', and select the existing drivers to copy as contacts. | ||
| − | #:[[File: | + | #:[[File:Clientcontact-edit-copy-copyfromdrivers.png]] |
#Select '''Copy''' when finished. | #Select '''Copy''' when finished. | ||
| Line 73: | Line 88: | ||
== View Or Edit A Client Contact == | == View Or Edit A Client Contact == | ||
Client contacts are listed as the top band on the [[Client Tab|client dashboard]]. | Client contacts are listed as the top band on the [[Client Tab|client dashboard]]. | ||
| − | #[[ | + | #[[Client_Keyword_Search#Find_a_Client|Load a '''Client''']] on a [[Client Tab|client tab]]. |
#Expand the '''Contacts''' band. ''(The contact band can be automatically expanded by [[Preferences#User Options|enabling the user preference]].)'' | #Expand the '''Contacts''' band. ''(The contact band can be automatically expanded by [[Preferences#User Options|enabling the user preference]].)'' | ||
#*Client contacts will automatically be sorted in the following order: Primary, Accounting, then alphabetically by first name. | #*Client contacts will automatically be sorted in the following order: Primary, Accounting, then alphabetically by first name. | ||
#*The primary contact is display in green and the accounting contact(s) in purple. | #*The primary contact is display in green and the accounting contact(s) in purple. | ||
#*Inactive contacts are hidden from the contacts band. To view the details of an inactive contact, select '''Create Contact''' -> '''Find''' -> '''Show Inactive'''. | #*Inactive contacts are hidden from the contacts band. To view the details of an inactive contact, select '''Create Contact''' -> '''Find''' -> '''Show Inactive'''. | ||
| − | #:[[File: | + | #:[[File:Clienttab-contactsband.png]] |
#'''Left-Click''' on a contact to view the full contact details. | #'''Left-Click''' on a contact to view the full contact details. | ||
| − | #Edit the contact details and select '''Save'''. | + | #Edit the contact details and select '''Save'''. (Requires [[Security System|Security System: Profiles -> Client -> Entry]] access.) |
#Exit the contact profile screen. | #Exit the contact profile screen. | ||
==== Export A Client Contact to Microsoft Outlook ==== | ==== Export A Client Contact to Microsoft Outlook ==== | ||
Client contacts can be exported directly to Microsoft Outlook. | Client contacts can be exported directly to Microsoft Outlook. | ||
| − | #[[ | + | #[[Client_Keyword_Search#Find_a_Client|Load a '''Client''']] on a [[Client Tab|client tab]]. |
#Expand the '''Contacts''' band. ''(The contact band can be automatically expanded by [[Preferences#User Options|enabling the user preference]].)'' | #Expand the '''Contacts''' band. ''(The contact band can be automatically expanded by [[Preferences#User Options|enabling the user preference]].)'' | ||
#'''Left-Click''' on a contact to view the full contact details. | #'''Left-Click''' on a contact to view the full contact details. | ||
#Select '''Send to Outlook'''. | #Select '''Send to Outlook'''. | ||
| − | #:[[File: | + | #:[[File:Clientcontact-edit-sendoutlook.png]] |
#The option will display the extracted contact details within Microsoft Outlook for confirmation. | #The option will display the extracted contact details within Microsoft Outlook for confirmation. | ||
#:[[File:Releasenotes-basic-clientcontact-outlookpreview.png]] | #:[[File:Releasenotes-basic-clientcontact-outlookpreview.png]] | ||
| Line 96: | Line 111: | ||
== Delete A Client Contact == | == Delete A Client Contact == | ||
A contact who is no longer active should be marked as inactive, not deleted. To mark a contact as inactive, [[#View Or Edit A Client Contact|edit the contact]] and set the '''Active Status''' to '''Inactive'''. | A contact who is no longer active should be marked as inactive, not deleted. To mark a contact as inactive, [[#View Or Edit A Client Contact|edit the contact]] and set the '''Active Status''' to '''Inactive'''. | ||
| − | #[[ | + | #[[Client_Keyword_Search#Find_a_Client|Load a '''Client''']] on a [[Client Tab|client tab]]. |
#Expand the '''Contacts''' band. ''(The contact band can be automatically expanded by [[Preferences#User Options|enabling the user preference]].)'' | #Expand the '''Contacts''' band. ''(The contact band can be automatically expanded by [[Preferences#User Options|enabling the user preference]].)'' | ||
#Left-Click on a contact to view the full contact details. | #Left-Click on a contact to view the full contact details. | ||
| − | #Select '''Delete'''. | + | #Select '''Delete'''. (Requires [[Security System|Security System: Profiles -> Client -> Global]] access.) |
#Select '''Yes''' to confirm. ''(A deleted contact cannot be restored.)'' | #Select '''Yes''' to confirm. ''(A deleted contact cannot be restored.)'' | ||
#Exit the contact profile screen. | #Exit the contact profile screen. | ||
Latest revision as of 21:58, 24 May 2018
| Related Pages |
| Related Categories |
Client contacts store information in addition to the details provided in the Client Profile such as additional phone numbers, birthdays, email addresses and more.
Client contacts can be selected when sending an email, using Batch Send, creating a client memo letter, or enrolling a client in My Insurance Dashboard.
The Client Keyword Search used to find clients includes matches for contact fields, including the contact email addresses. The contact’s date of birth can be used for reports, such as birthday mailings and age-group-targeted marketing. Contact details are included with any Client Query that outputs to a spreadsheet (CSV File), including a list of email addresses.
Contents
Create A Client Contact
When a new policy number is processed in download and the operator allows download to create a new client, a client contact is automatically created. Client contacts can also be added within the Client Profile during the process of creating a new client using the contacts tab.
- Load a Client on a client tab.
- Expand the Contacts band and select Create Contact. (The contact band can be automatically expanded by enabling the user preference.)
- Enter the contact Name.
- Select a contact address to Use Mailing, Use Physical, or Override. Client contacts which refer to the client physical or mailing address will be automatically updated if the client profile address is changed.
- Two phone numbers will pre-fill based on the client type of Regular Personal or Regular Commercial.
- Enter the contact Email and any additional information.
- A contact set as Primary will display at the top of the contact list. This value is unique per client. Generic Merge codes for client contact will default to the primary contact, or lowest contact number if not applicable.
- Select the User Defined tab to store additional information such as Height and Weight. The user fields have corresponding merge codes that can be used within Memowriter.
- Select Save. (Requires Security System: Profiles -> Client -> Entry access.)
- Select Exit.
Copy Contacts From Another Client
One or more contacts can be copied from another client, such as a related client profile.
- Load a Client on a client tab.
- Expand the Contacts band and select Create Contact. (The contact band can be automatically expanded by enabling the user preference.)
- Select Copy.
- Enter the existing source client number or use the Client Keyword Search to find the client by left-clicking the display area labeled "Must Enter Client".
- If contacts do not display, make sure to <TAB> out of the client number field.
- Select the desired contacts, and select Copy.
- Exit the profile screen and the copied contacts will display on the client tab.
Copy Contacts From Drivers
Contacts can be created by copying information from one or more driver profiles.
- Load a Client on a client tab.
- Expand the Contacts band and select Create Contact. (The contact band can be automatically expanded by enabling the user preference.)
- Select Copy.
- Select From -> Drivers, and select the existing drivers to copy as contacts.
- Select Copy when finished.
Any selected item will always create a new contact, and will merge both driver information with client information if not defined. For example, if the driver address is not defined within the driver schedule, the contact will automatically use the client mailing address.
View Or Edit A Client Contact
Client contacts are listed as the top band on the client dashboard.
- Load a Client on a client tab.
- Expand the Contacts band. (The contact band can be automatically expanded by enabling the user preference.)
- Client contacts will automatically be sorted in the following order: Primary, Accounting, then alphabetically by first name.
- The primary contact is display in green and the accounting contact(s) in purple.
- Inactive contacts are hidden from the contacts band. To view the details of an inactive contact, select Create Contact -> Find -> Show Inactive.
- Left-Click on a contact to view the full contact details.
- Edit the contact details and select Save. (Requires Security System: Profiles -> Client -> Entry access.)
- Exit the contact profile screen.
Export A Client Contact to Microsoft Outlook
Client contacts can be exported directly to Microsoft Outlook.
- Load a Client on a client tab.
- Expand the Contacts band. (The contact band can be automatically expanded by enabling the user preference.)
- Left-Click on a contact to view the full contact details.
- Select Send to Outlook.
- The option will display the extracted contact details within Microsoft Outlook for confirmation.
- Save the Microsoft Outlook contact and exit the contact profile screen.
Delete A Client Contact
A contact who is no longer active should be marked as inactive, not deleted. To mark a contact as inactive, edit the contact and set the Active Status to Inactive.
- Load a Client on a client tab.
- Expand the Contacts band. (The contact band can be automatically expanded by enabling the user preference.)
- Left-Click on a contact to view the full contact details.
- Select Delete. (Requires Security System: Profiles -> Client -> Global access.)
- Select Yes to confirm. (A deleted contact cannot be restored.)
- Exit the contact profile screen.