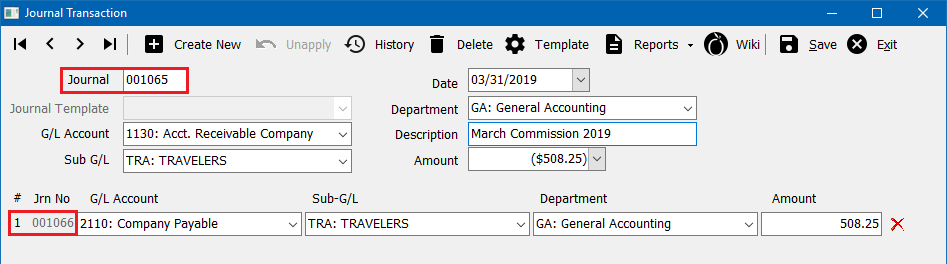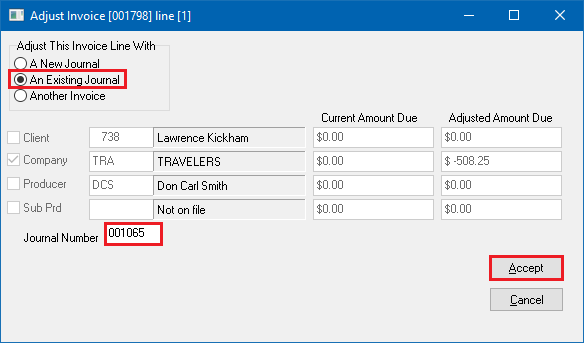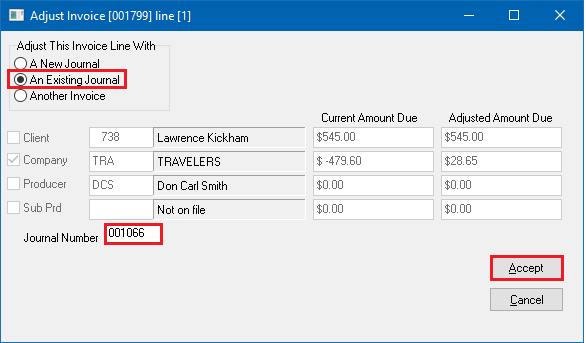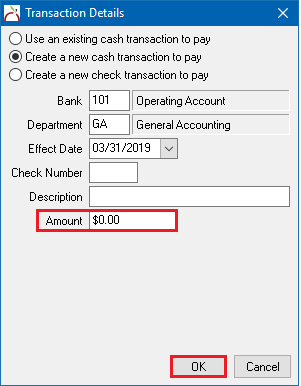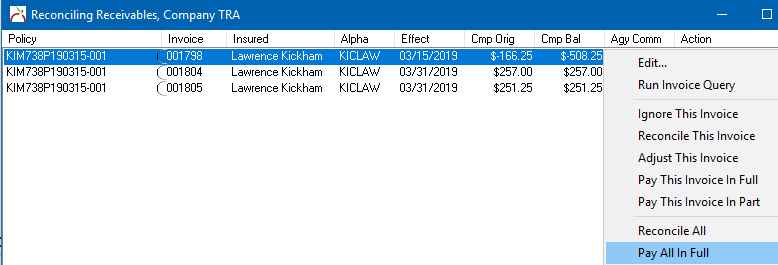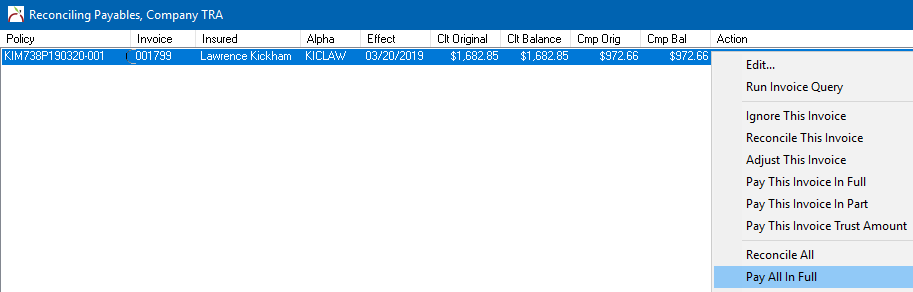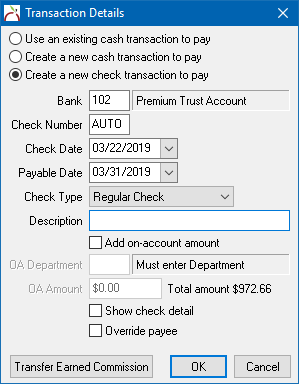Difference between revisions of "Agency Bill: Adjust Company Payables for Direct Bill Commission"
Jump to navigation
Jump to search
(created in lieu of PDF, may add reconcile screen shots later.) |
(added images to reconcile sections) |
||
| (2 intermediate revisions by the same user not shown) | |||
| Line 55: | Line 55: | ||
#Select the Adjust button in the lower right-hand corner of the screen. | #Select the Adjust button in the lower right-hand corner of the screen. | ||
#Select Adjust This Invoice Line With -> An Existing Journal. | #Select Adjust This Invoice Line With -> An Existing Journal. | ||
| − | #Enter the Journal number | + | #Enter the Journal number for GL 1130. ''(Example: '''1065''')'' |
#Select '''Accept'''. | #Select '''Accept'''. | ||
#:[[File:Abcom-adj-dbcom-existingtoDB.png]] | #:[[File:Abcom-adj-dbcom-existingtoDB.png]] | ||
| Line 64: | Line 64: | ||
#Select the Adjust button in the lower right-hand corner of the screen. | #Select the Adjust button in the lower right-hand corner of the screen. | ||
#Select Adjust This Invoice Line With -> An Existing Journal. | #Select Adjust This Invoice Line With -> An Existing Journal. | ||
| − | #Enter the Journal number | + | #Enter the Journal number for GL 2110. ''(Example: '''1066''')'' |
#Select '''Accept'''. | #Select '''Accept'''. | ||
#:[[File:Abcom-adj-dbcom-existingtoAB.png]] | #:[[File:Abcom-adj-dbcom-existingtoAB.png]] | ||
| Line 82: | Line 82: | ||
#Enter the '''Amount''' as '''0.00'''. | #Enter the '''Amount''' as '''0.00'''. | ||
#Select OK. | #Select OK. | ||
| + | #:[[File:Abcom-adj-dbcom-paydetails.png]] | ||
#'''Right-Click''' and select '''Pay All in Full'''. ''(Optionally, '''Right-Click''' and select '''Pay This Invoice in Full''')'' | #'''Right-Click''' and select '''Pay All in Full'''. ''(Optionally, '''Right-Click''' and select '''Pay This Invoice in Full''')'' | ||
| + | #:[[File:Abcom-adj-dbcom-payall.png]] | ||
#Select '''Perform Reconciliation'''. | #Select '''Perform Reconciliation'''. | ||
#Select '''Yes''' to system message that reconcile will create a cash for zero dollars. | #Select '''Yes''' to system message that reconcile will create a cash for zero dollars. | ||
| Line 93: | Line 95: | ||
#Select OK. | #Select OK. | ||
#'''Right-Click''' and select '''Pay All in Full'''. ''(Optionally, '''Right-Click''' and select '''Pay This Invoice in Full''')'' | #'''Right-Click''' and select '''Pay All in Full'''. ''(Optionally, '''Right-Click''' and select '''Pay This Invoice in Full''')'' | ||
| + | #:[[File:Abcom-adj-abcom-payall.png]] | ||
#Select '''Payment Details''' to verify check information. | #Select '''Payment Details''' to verify check information. | ||
| + | #:[[File:Abcom-adj-abcom-paydetails.png]] | ||
#Select '''Perform Reconciliation'''. | #Select '''Perform Reconciliation'''. | ||
Latest revision as of 20:36, 22 March 2019
| Related Pages |
| Related Categories |
The procedure detailed in this document should be followed when an insuring company bills invoices as agency and direct bill; then reduces the company payable amount for agency billed invoices with the direct bill commission amount due the agent on direct bill invoices.
Contents
Journal Entries
- Select Accounting -> Journal Entry.
- Enter G/L Account 1130 for the first journal. Press <TAB>.
- Enter the Sub G/L for the company. Press <TAB>
- Select a Date. (Right-click the date field to select a dynamic date, such as "End of Month".) Press <TAB>.
- Enter a Department. Press <TAB>.
- Enter a Description. Press <TAB>.
- Enter the Amount of the direct bill commission as a credit (Example: $-508.25). (Select the drop-down to display a calculator.). Press <TAB>.
- The cursor automatically moves to the offset journal list at the bottom.
- Enter G/L Account 2110 for the offset journal. Press <TAB>.
- Enter the Sub G/L for the company. Press <TAB>
- Enter a Department. Press <TAB>.
- Enter the Amount of the direct bill commission as a debit (Example: $508.25).
- Select Save.
- Write down the system assigned Journal numbers. (Example: 1065 and 1066).
Applying Journals to Invoice Transactions
- Open any Direct Bill invoice included on the commission statement.
- Double-Click on invoice line.
- Select the Adjust button in the lower right-hand corner of the screen.
- Select Adjust This Invoice Line With -> An Existing Journal.
- Enter the Journal number for GL 1130. (Example: 1065)
- Select Accept.
- Select Finish to close the invoice line details.
- Select Exit to close the invoice.
- Open any Agency Bill invoice included on the commission statement.
- Double-Click on invoice line.
- Select the Adjust button in the lower right-hand corner of the screen.
- Select Adjust This Invoice Line With -> An Existing Journal.
- Enter the Journal number for GL 2110. (Example: 1066)
- Select Accept.
- Select Finish to close the invoice line details.
- Select Exit to close the invoice.
Reconciling and Paying Direct Bill Invoices
- Select Company -> Reconcile Company Receivables (Direct Bill).
- Enter the Company Code.
- Enter the Start and End Date of the invoices you want to reconcile/pay.
- Select OK.
- On the Transaction Details, select Create a New Cash Transaction to Pay.
- Enter the Bank.
- Enter the Department.
- Enter a Description.
- Enter the Amount as 0.00.
- Select OK.
- Right-Click and select Pay All in Full. (Optionally, Right-Click and select Pay This Invoice in Full)
- Select Perform Reconciliation.
- Select Yes to system message that reconcile will create a cash for zero dollars.
Reconciling and Paying Agency Bill Invoices
- Select Company -> Reconcile Company Payables (Agency Bill).
- Enter the Company Code.
- Enter the Start and End Date of the invoices you want to reconcile/pay.
- Select OK.
- Right-Click and select Pay All in Full. (Optionally, Right-Click and select Pay This Invoice in Full)
- Select Payment Details to verify check information.
- Select Perform Reconciliation.